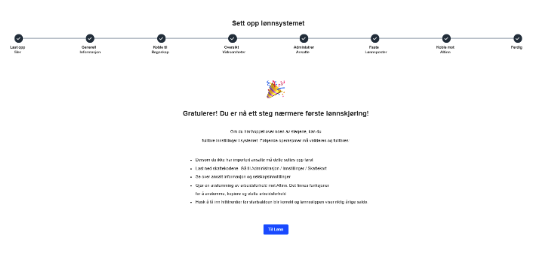I denne saken vil vi gå gjennom hvordan du i onboardingen av en ny lønnsklient kan importere ansattdata fra Huldt & Lillevik ved hjelp av filer.
Hvordan hente ut nødvendig data fra Huldt & Lillevik
Gjør dette FØR du starter med onboardingen i 24SevenOffice.
- Flytt data fra Huldt & Lillevik (Flytteknappen)
- I Huldt & Lillevik (versjon 5.21.4/5.22.1) kan du nå enkelt flytte over fil som kan lastes opp i 24sevenoffice.
- Over oppgavelisten i Huldt & Lillevik finner du knappen "Flytt til Payroll". Velg riktig selskap og trykk på “FLytt til Payroll”
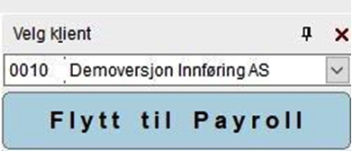
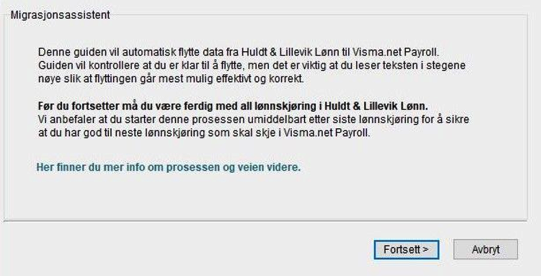
-
Når du er klar for å flytte data og trykker Fortsett, går systemet igjennom noen kontroller.
Dersom alt er i orden, ender du opp med denne meldingen, og du vil få opp et nytt program; Migration Tool.
Viktig at man velger det som er merket med grønt i tillegg til rødt!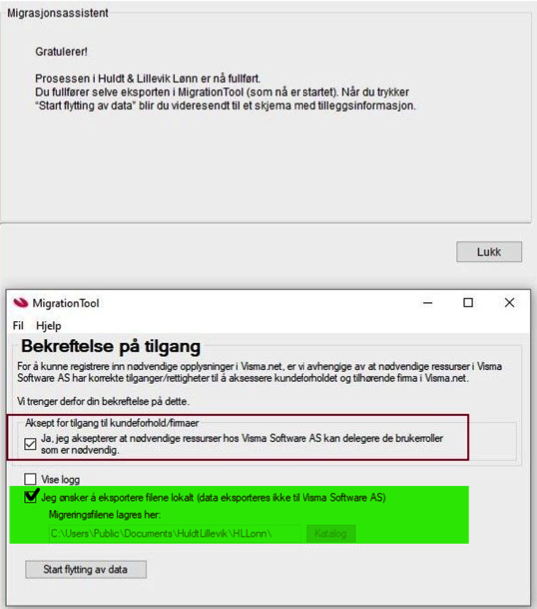
- Filen eksporteres og lagres da lokalt og ikke til Visma.
I 24SevenOffice Lønn
- Før du starter med selve onboardingen må du legge til tilgangen "Lønn" i brukeradministrasjon.
- Klikk deg inn på HR - Lønn i hovedmenyen i 24SevenOffice og du vil få opp onboarding og klikk på "Start oppsett".

- Last opp filer, her velger du Huldt & Lillevik i nedtrekksmenyen og henter opp filen du ønsker å laste opp. Denne importen håndterer ansattdata, persondata, faste lønnsposter og virksomhetsnummer.
Når filen er lastet opp klikk på " Importer og gå videre".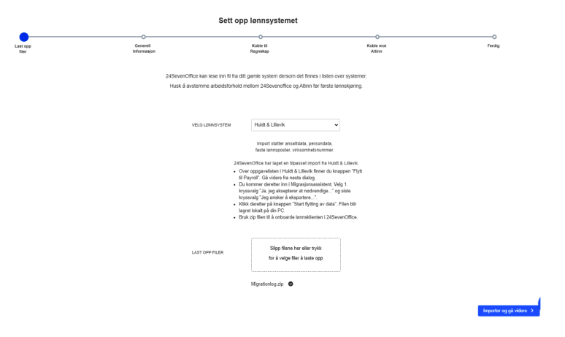
-
Du kommer da til generell informasjon. Her fyller du inn brukerinformasjon og virksomhetsinformasjon. Deler av virksomhetsinformasjonen er lagt inn, men du må legge inn virksomhetsnummer, bankkontonummer og velge avgiftssone samt skatte og avgiftsregel.
Når dette er fylt ut klikker du på “Gå videre”
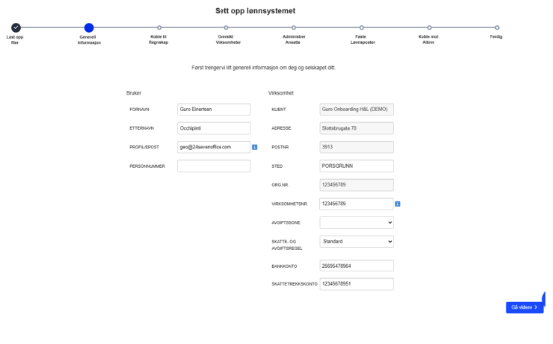
- I neste steg må du koble lønn opp mot regnskap. Du kobler profilen din i 24SevenOffice med lønnsklienten. Benytt epost og passord du bruker ved innlogging i 24SevenOffice. Trykk så på “Koble til regnskap”.

-
I neste steg vil du kunne sette noen standardinnstillinger og legge til leverandører. Om du ikke har opprettet leverandører for lønn, skattetrekk, AGA og forskuddstrekk tidligere kan du opprette dette i CRM eller benytte knappen "opprett i regnskap" så gjør systemet det for deg.
Når dette er gjort klikk "Gå videre".
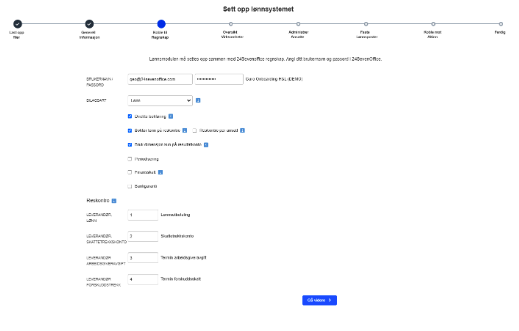
- Neste steg gir deg mulighet til å importere virksomheter. Du kan velge å importere alle virksomheter eller gå inn å fjerne enkelte.

-
Administrere ansatte, her må de ansatte som skal importeres hukes av. Det kan hende filen som er hentet ut fra Huldt & Lillevik inneholder ansatte som ikke skal være med inn i lønn i 24SevenOffice. Eksempelvis ansatte som er sluttet og har fått sluttoppgjør utbetalt.
Marker på venstre side dem som skal med og trykk så “Gå videre”.
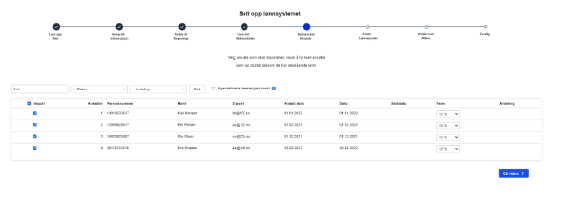
-
I neste steg må lønnsartene for faste poster fra importfilen kobles med tilsvarende lønnsarter i 24SevenOffice. Om det er behov for å opprette lønnsart som ikke eksisterer i 24SevenOffice, kan man nederst til høyre på siden trykke på “Opprett lønnsart”.
Når lønnsartene er koblet, trykk “Gå videre”.
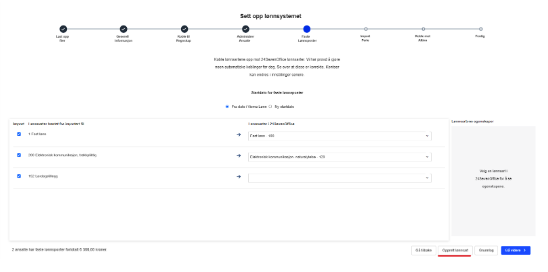
-
Det er viktig å merke seg at faste lønnsposter som krever tilleggsinformasjon ikke blir importert.
Dette gjelder for eksempel utleggstrekk, fagforening og fri bil.

-
Neste steg er å koble opp mot Altinn, dette kan gjøres på et senere tidspunkt men vi anbefaler å gjøre dette før du starter med selve lønnsklienten.
For å hente skattekort og sende A-melding så må du være koblet opp mot Altinn.
Du legger inn personlig Altinn innlogging og systeminnlogging.
Når du har koblet deg opp klikk "Gå videre".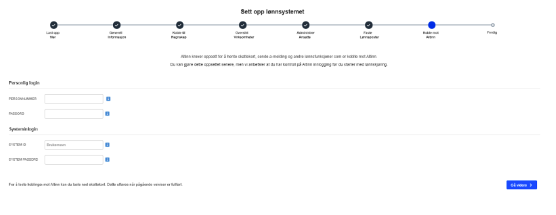
- Du er nå ferdig onboardet. Om det er noe i onboardingen du ikke har fylt ut kan dette gjøres i lønnsklienten.
Klikk "til lønn" for å komme igang med lønnskjøring.