Anläggningsregistret är en översikt över företagets tillgångar och används för att beräkna och bokföra avskrivningar i företaget.
Den här artikeln är för närvarande under ombyggnad och uppdatering. Vi arbetar med att förbättra och utöka vår kunskapsbas för att säkerställa att vi ger dig den bästa och mest aktuella informationen möjligt.
Här kommer vi att gå igenom olika delar av anläggningsregistret som:
-
Hur skapar man en tillgång
-
Bokföring av tillgång
-
Försäljning av tillgång
-
Nedskrivning av tillgång
- Hur skapar man en ny tillgång?
För att skapa en tillgång väljer du "Ny tillgång".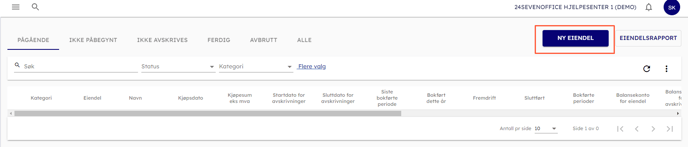
- När du öppnar ett tillgångskort måste du fylla i det. Tillgångskortet är uppdelat i flikarna detaljer, avskrivning och konto.
- Detaljer
I detaljer anger du informationen för tillgången:
- Namn: Här namnger du tillgången.
- Inköpsdatum: Här specificerar du datumet för när ägodelen köptes.
- Inköpspris exkl. moms: Här matar du in värdet på tillgången.
- Avskrivning: Här gör du ett val om huruvida ägodelen ska avskrivas, inte avskrivas eller om det är en historisk ägodel.
Om en tillgång inte ska avskrivas behöver du bara ange balanskonto för tillgången och inte hantera avskrivningar. Detta är implementerat för avstämningsändamål och daglig kontroll. - Bokföringsmetod: Här kan du välja mellan manuell eller direkt bokföring, standardinställningarna visas men du har också möjlighet att ändra här.
Observera att när du skickar något till manuell bokföring så betraktas detta som "bokfört" i anläggningsmodulen, så var medveten om detta förhållande. - Anslut dokumentID: Här har du möjlighet att koppla dokument-ID, till exempel fakturan för inköpet.
- Bilag: Här kan du enkelt bifoga en bilaga till din tillgång.
- Dimensioner (valfritt): Här har du möjlighet att lägga till projekt, avdelning och egendefinierade dimensioner.
- Avancerade dimensioner (valfritt): Här har du möjlighet att lägga till kategori och typ som du tidigare har ställt in, samt att ange serienummer, leverantör och om det är köp eller leasing.
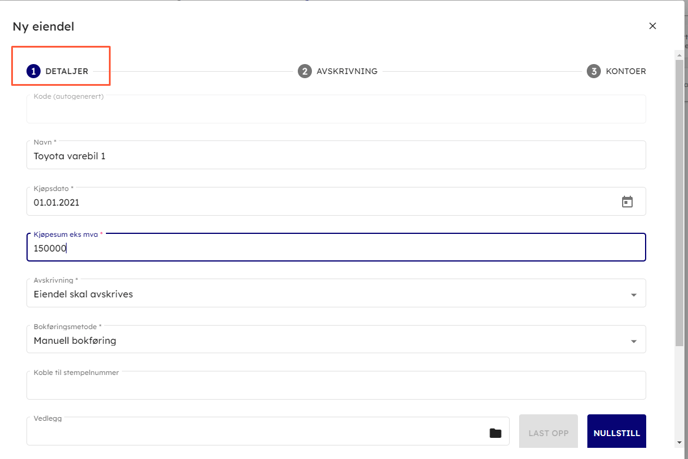
- Avskrivning
- Avskrivningsmetod: Här väljer du mellan lineär eller saldoavskrivning. Längre ner förklarar vi saldoavskrivning närmare.
- Startår: Ange inköpsår här.
- Start månad: Här fyller du i inköpsmånad
- Antal perioder totalt: Här specificerar du antalet perioder som avskrivningen ska ske över.
- Bokföringsdag: Du väljer här när avskrivningen ska bokföras, antingen i början eller i slutet av månaden.
- Tidigare avskrivet belopp: Detta kan du läsa mer om under avsnittet "Hur man lägger till en aktiv tillgång?"
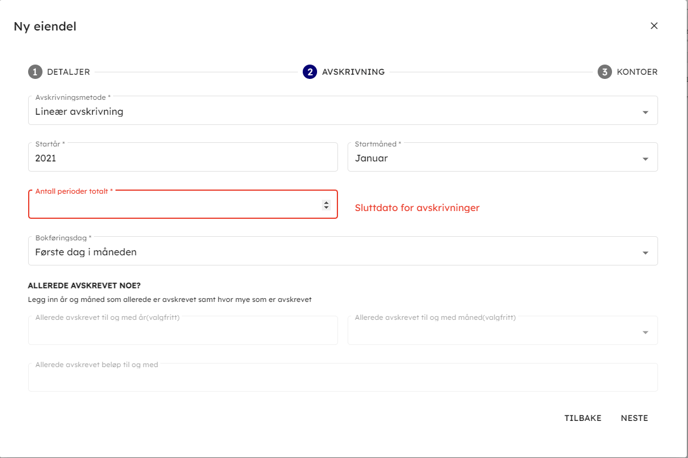
- Saldoavskrivning
- Nu är det möjligt att avskriva tillgångar med en fast procentuell sats, vilket kallas saldoavskrivning. Detta kan göras på en ny tillgång som ännu inte har påbörjat avskrivning, redan har påbörjat avskrivning, eller har importerats.
- Om restvärdet är 15 000 eller lägre avskrivs det helt under det sista året.
- En tillgång som har följt saldoavskrivning och redan genomgått en avskrivningsprocess utanför anläggningsmodulen i 24sevenoffice kommer under det nya året i modulen att justeras för att följa korrekta beräkningar, vilket gör att år 2 kommer att följa vanliga avskrivningar.
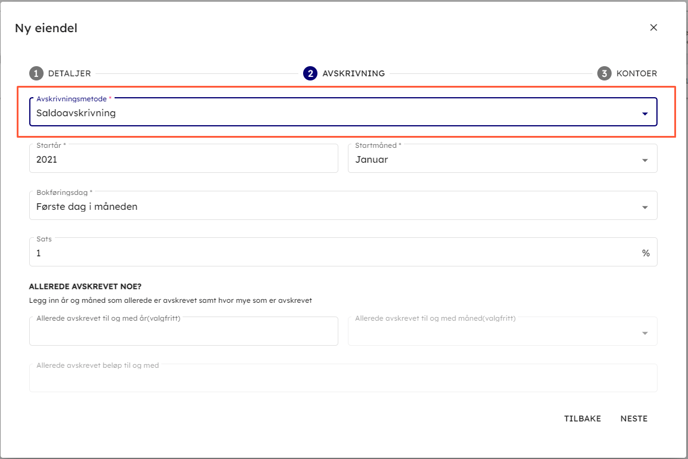
- Detaljer
- Konton
Här hämtas företagets kontoplan.
- Tillgångens balanskonto: Detta är det konto där du registrerade fakturan.
- Avskrivningskonto för balansräkningen: Du väljer vilket konto avskrivningarna ska bokföras mot. Du har möjlighet att välja om du vill använda samma balanskonto eller skapa ett separat konto. Vi har en funktion för återställning som nollställer detta efter avslutad bokföring.
- Resultatkonto: Detta är det konto där avskrivningarna bokförs.
- Bilagsart: Här väljer du antingen bilagsarten "Diverse" eller en egen definierad bilagsart för avskrivningar, till exempel.
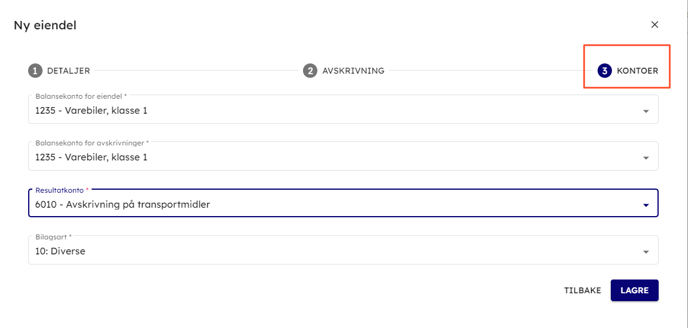
- När du har sparat kommer en notifikation att visas längst ned till vänster, vilket ger användbar information om den senaste åtgärden. Notifikationen försvinner automatiskt efter 15 sekunder.
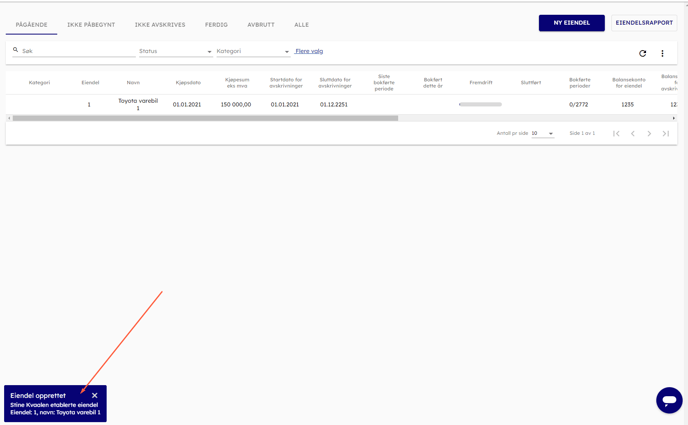
- När du har skapat tillgången kommer du att märka att det har lagts till fler flikar i tillgångskortet.
Avancerat: Här kan du utföra återställning, försäljning och nedskrivning. Mer information om detta finns längre ned.
Händelser: Presenterar en översikt/logg över åtgärder som har utförts på tillgången. - Hur skapar man en ny tillgång?
Denna funktion används när du behöver registrera en befintlig tillgång som redan har avskrivits/bokförts tidigare.
Följ samma steg som när du skapar en ny tillgång, men fyll i information i vissa av fälten nedanför:
- Inköpsdatum: Vid vilken tidpunkt köptes tillgången
- Startmånad/startår: när började avskrivningen/bokföringen - ursprungligen
- Antal perioder: Antal perioder som avskrivning ska göras över – totalt
- Redan bokfört till och med (månad): Vilken månad var den senaste bokförda (avskrivning)
- Redan bokfört till och med (år): Vilket år var den senaste bokförda (avskrivning)
- Tidigare bokfört belopp: Detta alternativ används när du är osäker på om tidigare avskrivningar är exakta till decimalen. Om en tillgång har funnits i 5 år och kanske har haft 2-3 olika redovisningskonsulter kan det lätt uppstå avvikelser i avskrivningarna. En tillgång kan ha avskrivits totalt för 123.456,78 medan den egentligen skulle ha avskrivits för 123.456,99.
- För att använda "Redan bokfört till och med" behöver du först definiera "Redan bokfört till och med år", sedan väljer du "Redan bokfört till och med månad".
- I nedanstående exempel kommer vi att lägga till en kopiator till ett värde av 36 000 kronor, som köptes den 1 januari 2020 och påbörjade avskrivning i januari 2020. Avskrivningen ska ske över 36 perioder. Tidigare har den bokförts till och med december 2020, och det är tydligt att de tidigare bokförda avskrivningarna inte är korrekta. Därför har vi här valt att manuellt lägga till beloppet/avskrivningarna.
- När denna tillgång har registrerats i modulen kommer restavskrivningarna att påbörjas från januari 2021 och pågå till och med december 2022. Totalt kommer restavskrivningarna att uppgå till 23.999,89 kr. Efter att avskrivningarna för tillgången har bokförts kommer det totala beloppet att vara 36.000 kr.
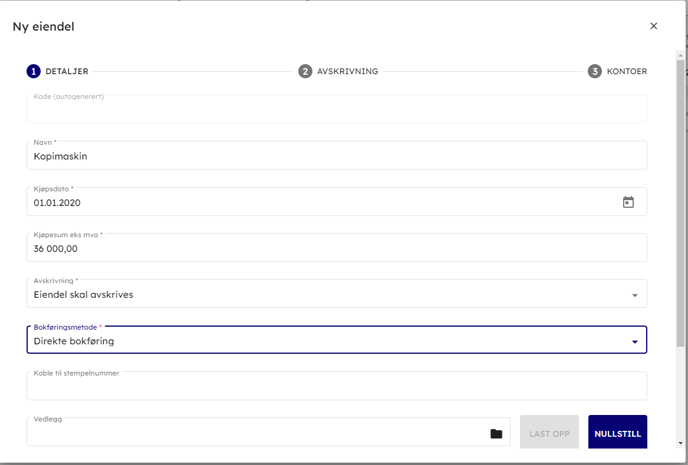
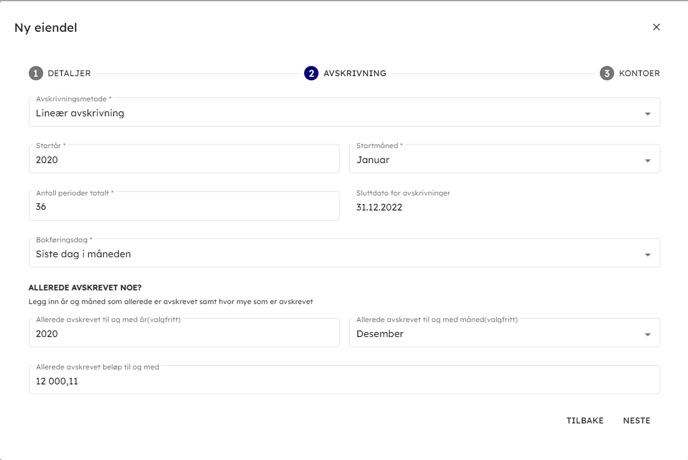
- Bokföring av en tillgång
Här går vi igenom ett exempel på hur man bokför en tillgång. Vi använder tillgången som beskrivs i artikeln "Hur man skapar en ny tillgång?" som utgångspunkt. - När du öppnar en tillgång visas möjligheten att bokföra.
När du trycker på knappen "bokför" längst ned till höger visas 4 alternativ.
-
- Till och med innevarande räkenskapsår: Denna funktion tar även hänsyn till tidigare år som ännu inte är bokförda. Om du till exempel etablerar en tillgång med startdatum för avskrivning från december 2020 till november 2022, och december 2020 ännu inte är bokförd, kommer detta alternativ att inkludera den när du väljer det. Notera att alternativet "bokförd hittills" har en inverkan här, men mer information om detta kommer senare i texten.
- Bokför avskrivning för nästa månad: Här bokför du endast den kommande månaden.
- Resten av livslängden: Denna bokför resten av tillgångens livslängd. Förutsättningen är att föregående år redan är bokfört. Om 2020 redan är avslutat i modulen, kommer detta alternativ att ta hänsyn till detta år och resten av tillgångens livslängd.
- Alla perioder: Den här funktionen bokför alla perioder oavsett om de redan har bokförts. Du kommer att få varningar om något redan är bokfört, men du kan hantera dessa alternativ på ett smidigt sätt.
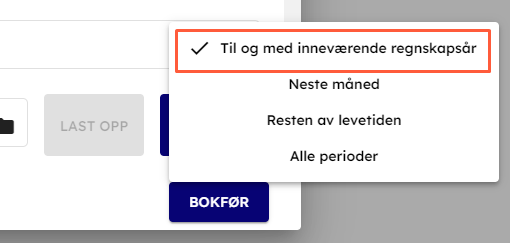
12. Observera att räkenskapsåret måste vara skapat och inte låst för att kunna bokföras.
13. När du har bokfört innevarande år kommer du att se en markeringsruta som visar att du har avslutat bokföringen för detta år och tidigare. Om du försöker bokföra samma år igen kommer du att få en varning om att det redan är bokfört, och du måste bekräfta om du vill fortsätta eller inte.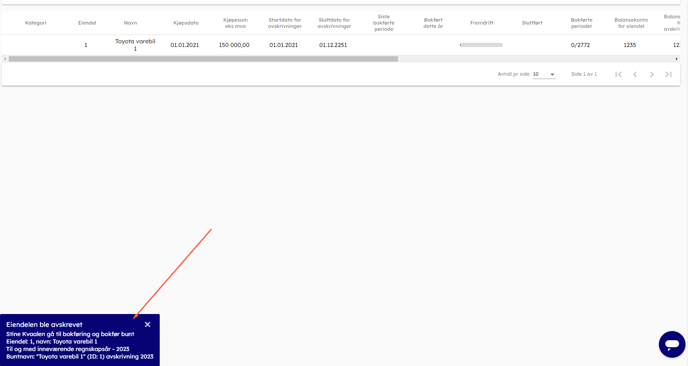
14. Om du av misstag har raderat buntningen så finns fortfarande möjligheten att skicka avskrivningen till bokföring.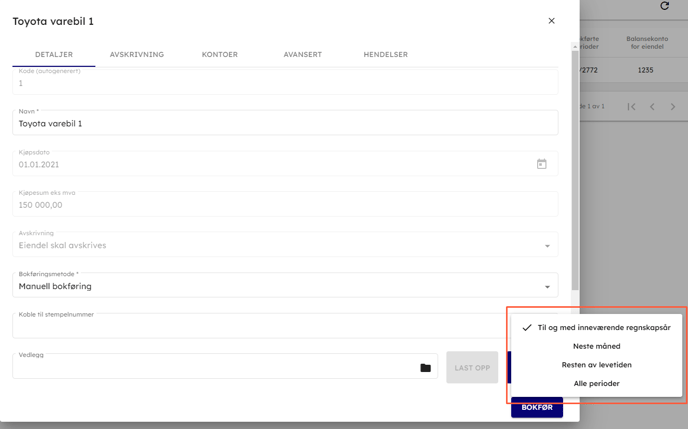
15. Du hittar bunten i Bokföring - Bokföring
Bunten kommer att namnges som "avskrivning(år)", och de kommer att skilja sig åt beroende på alternativen för reversering och försäljning.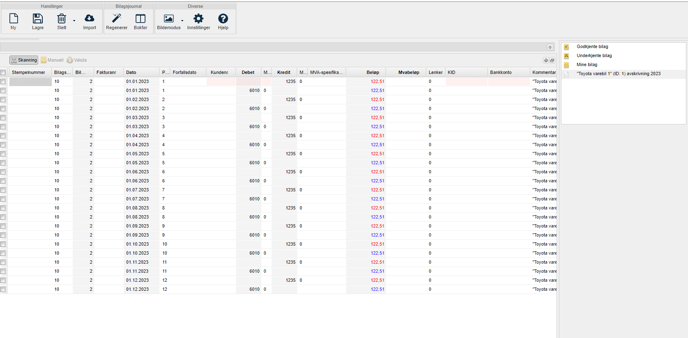
16. Genom att granska buntningen och klicka på "bokför" så kommer den att bokföras både i anläggningsregistret och i bokföringen.
17. Händelser
Här kan du se hur "händelser" visas. Det som är markerat i grönt är det som har förändrats, och du kan även se vad som har bokförts och skickats av vem och när. Detta är per tillgång och är ett bra sätt att hålla koll på dina tillgångar.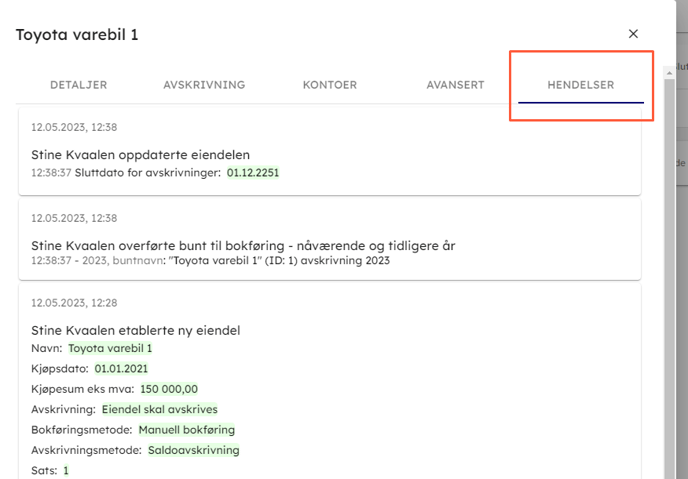
18. Nedskrivning av tillgång
Om värdet på tillgången plötsligt minskar har du nu möjligheten att skriva ner värdet på tillgången. Denna funktion finns på tillgångskortet under fliken Avancerat.
19. Nedskrivning sker oavsett om tillgången redan har avskrivits fram till nedskrivningstidpunkten eller om avskrivningen har gått för långt.
Om nedskrivningstidpunkten är i september bokförs avskrivningar fram till och med september månad samt själva nedskrivningen. Om tillgången redan var helt avskriven och det är i framtiden kommer systemet att reversera till och med oktober för att september ska vara den senast bokförda månaden. Detta följer samma logik som vid försäljning av tillgångar.
20. Välj datum för nedskrivning och systemet kommer att beräkna återstående belopp samt vad som kan skrivas ned. Du kan välja att delvis nedskriva eller helt nedskriva restvärdet. Om hela restvärdet nedskrivs kommer perioden att avslutas den månaden och tillgången betraktas som helt avskriven med noll restvärde.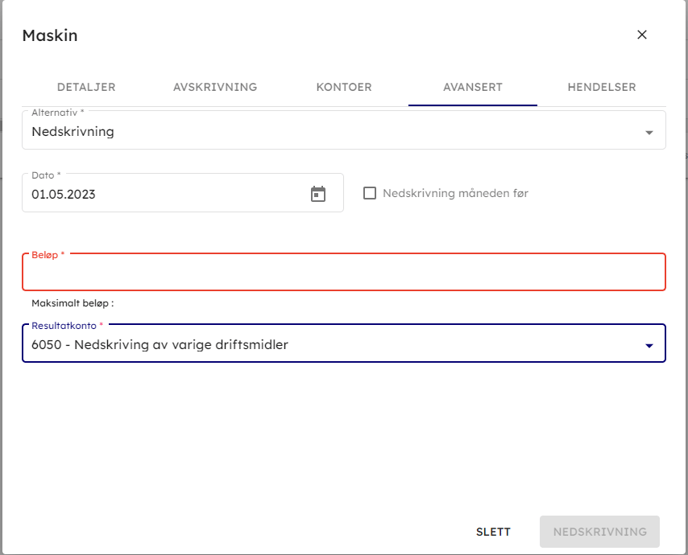
21. Efter nedskrivningen kommer buntningen att innehålla antingen avskrivningar eller reverseringar av avskrivningar, samt själva nedskrivningen. Alla nedskrivningar kommer att visas i en ny kolumn som kallas "Nedskrivning". Denna kolumn visar hur mycket som har skrivits ned baserat på den aktuella månaden.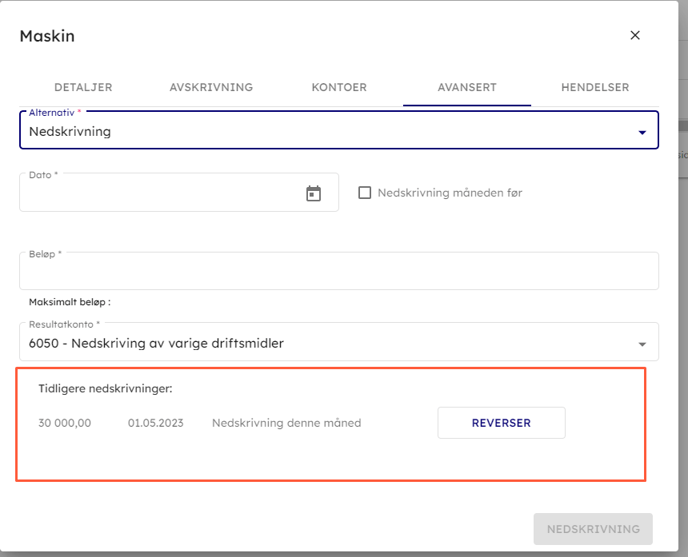
22. En nedskrivning kommer att minska framtida avskrivningar, och därför kommer modulen att reversera alla framtida avskrivningar som redan har bokförts. Om du vill reversera en nedskrivning kommer den att följa samma princip genom att återställa det som baserades på restvärdet efter den föregående nedskrivningen. Du kan endast reversera den senaste nedskrivningen som gjordes.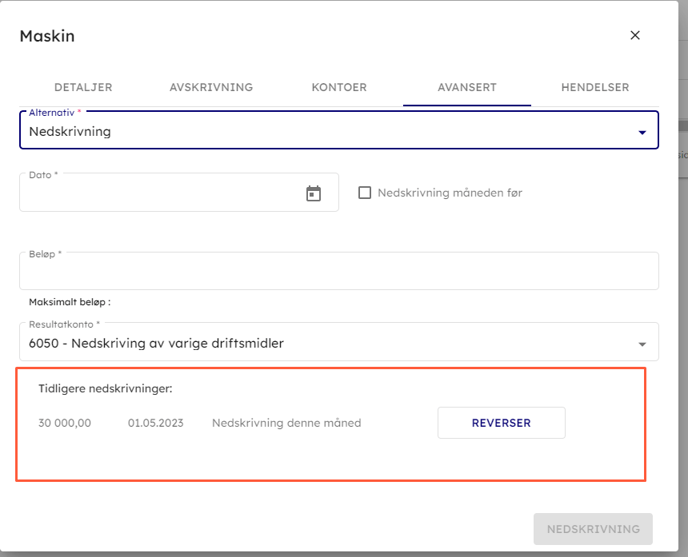
23. Du har möjlighet att göra nedskrivningar på tillgångar som både ska avskrivas och inte ska avskrivas. Dessa nedskrivningar kommer också att synas i tillgångsrapporten.
24. Försäljning av tillgång
Vår försäljningsfunktion gör det möjligt för dig att sälja tillgångar som ska avskrivas samt tillgångar som inte ska avskrivas. Den beräknar även vinst/förlust samtidigt som den tar hänsyn till det redan bokförda beloppet, så att du slipper att tänka på detta.
25. Innan du börjar sälja en tillgång, se till att du har konfigurerat försäljningskontot i inställningarna. Mer information om detta finns i guiden "Kom igång med anläggsregistret".
26. När du ska sälja en tillgång behöver du inte tänka på den senaste avskrivningsperioden jämfört med försäljningsperioden. Modulen kommer att reversera framtida avskrivningar eller avskriva perioder fram till försäljningsperioden. För att sälja, klicka på tillgången och gå till fliken "Avancerat", där du kommer att hitta alternativet "Sälj tillgång".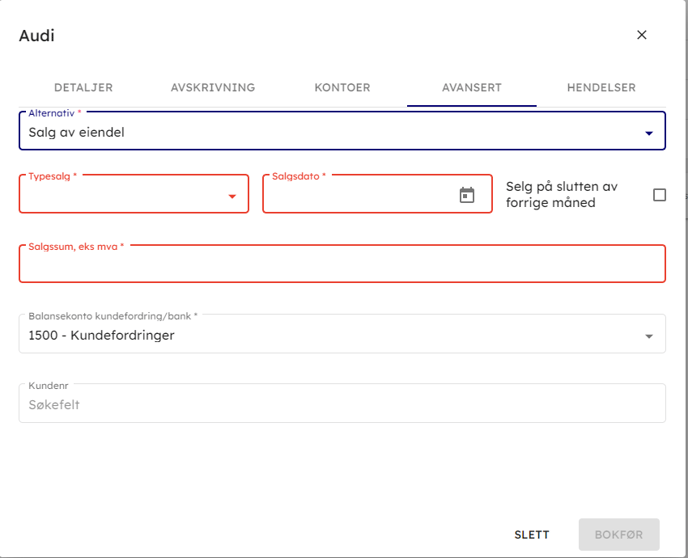
27. För olika typer av försäljning har vi skapat tre olika alternativ, så det är viktigt att ni har rätt inställningar för försäljningskontona med tanke på momsanslutningen.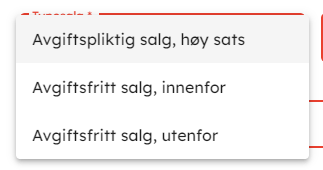
28. Vid försäljning - ange datum för försäljningen. Notera att du har möjligheten att välja "Sälj på slutet av föregående månad" alternativet här. Om du markerar detta innebär det att du säljer månaden före försäljningsperioden med avseende på avskrivningar och restvärde. Om du inte markerar det kommer systemet att beräkna försäljningsmånaden som vid slutet av månaden då du anger försäljningen. Med andra ord, om du säljer den 15.02.2022 utan att markera detta val säljer du tillgången med restvärdet per 28.02.22.
29. Ange sedan försäljningsbeloppet exklusive moms samt konto för försäljningen, alternativt bank eller reskontra. Kom ihåg att ange kundnummer om det ska bokföras på reskontra.
30. Efter att du har bokfört försäljningen kan du antingen göra det manuellt eller direkt som vanligt. När du har överfört buntningen eller bokfört den direkt kommer tillgången att flyttas till fliken "Färdig" samtidigt som den markeras som avslutad. Vi har även lagt till en extra kolumn som visar vinst/förlust. Loggen visar en översikt över alla händelser.