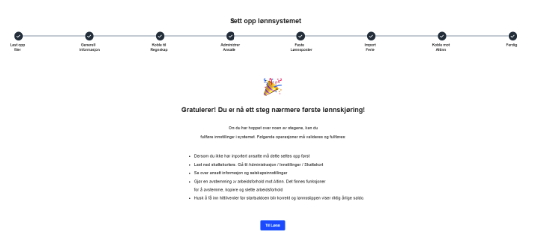I denne saken vil vi gå gjennom hvordan du i onboardingen av en ny lønnsklient kan importere ansattdata fra Visma Lønn ved hjelp av filer.
Hvordan hente ut nødvendig data fra Visma Lønn
Gjør dette FØR du starter med onboardingen i 24SevenOffice.
- Generell informasjon finner du under Grunndata → Firmaopplysninger i Visma. Det meste ligger her på forsiden, med unntak av 2 ting:
- Virksomhetsnummer: → Diverse registre → Arbeidssteder
- Avgiftssone: → Diverse registre → Kommuner → Søk opp kommunen arbeidsstedet ligger i.
- Ansattliste: Logg på klienten i Visma og gå til Grunndata → Ansatte → Ansatte → Ansattlister → Ansattliste
- Høyreklikk på tabellen og velg Tabelloppsett. Hvis du har lagt til mange kolonner i denne tabellen tidligere, kan det være lurt å fjerne de de vi ikke trenger. Kolonner merkes før de legges til eller fjernes via pilene i midten. Rekkefølgen på kolonnene er ikke viktig.
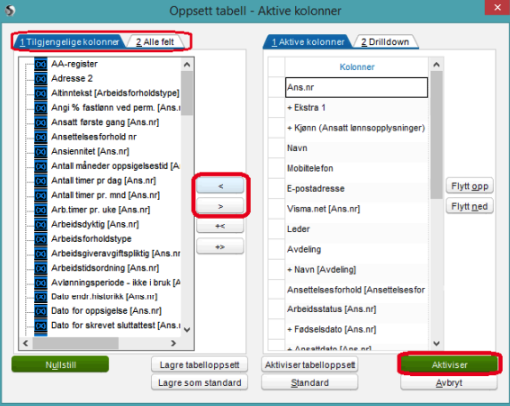
- Her følger en oversikt over kolonner vi trenger og hvor du finner dem. Kolonner som ligger inne som standard:
Ans.nr, Navn, Mobiltelefon, E-postadresse, Avdeling, Ansettelsesforhold [Ansettelsesforhold nr] -
1: Tilgjengelige kolonner:
Adresse 1, Ansattdato[Ans.nr], Avlønningstype[Ans.nr], Bankkonto, Fødselsnr[Ans.nr], Postnr, Sluttdato[Ans.nr], Stillingsbrøk[Ans.nr], Årslønn [Ans.nr], Arbeidsforholdstype2: Alle felt: Yrke, Årsak til sluttdato
-
Åpne excel og marker alle cellene i dokumentet ved å trykke på den lille trekanten oppe i venstre hjørne. Høyreklikk midt på arket og velg Formater celler. Endre så formateringen av cellene til Tekst.
Dette for at tall som fødselsnummer 01092142424 som har 0 først i tallet skal komme med alle 11 siffer.

-
Høyreklikk på ansattlista i Visma og velg Kopier tabellinnhold til Excel. Lim inn i øvre venstre side av excel-dokumentet.
Hvis du har med andre kolonner fra Visma enn de nevnt ovenfor, sjekk at ingen av disse har fått samme navn som de vi trenger. For eksempel vil Avdeling navn bare hete Navn i excel, så hvis denne er blitt med må den slettes eller kolonneoverskriften endres.
Hente ut faste transaksjoner
- Gå til Grunndata → Ansatte → Ansatte → Ansattlister → Ansattliste med faste transaksjoner.
- Kopier tabell innholdet til en ny excel-fil, og lagre filen for opplasting til 24SevenOffice. Det er kun faste transaksjoner som ligger som aktive som overføres til 24SevenOffice.
- Enkelte faste transaksjoner som utleggstrekk etc. må registreres på den ansatte under Tilleggsopplysninger på ansattkortet i 24SevenOffice, så disse blir heller ikke med i importen.
Hente ut feriepenger:
Gå til Rapportering → Utskrifter → Årsrapporter → Feriepengeliste
- Velg opptjeningsår → årstall inneværende år.
- Kjørenummer / dato → Hele året
- Sett alle resterende felter og huker blanke.
- Åpne forhåndsvisning og klikk på Export repor .
- Velg filformat Microsoft Excel 97-2000 – Data only (XLS), og klikk ok.
- Velg Excel Format Typical og lagre filen for opplasting til 24SevenOffice.
- Gjenta for årstallet året før. For import i 2023, trenger du fil for
2022 også.

I 24SevenOffice Lønn
-
Før du starter med selve onboardingen må du legge til tilgangen "Lønn" i brukeradministrasjon.
-
Klikk deg inn på HR - Lønn i hovedmenyen i 24SevenOffice og du vil få opp onboarding og klikk på "Start oppsett".

- Last opp filer, her velger du Visma Lønn i nedtrekksmenyen og trykker “Gå videre”.

-
Du kommer så til siden generell informasjon. Her fyller du inn brukerinformasjon og virksomhetsinformasjon. Deler av virksomhetsinformasjonen er lagt inn, men du må legge inn virksomhetsnummer, bankkontonummer og velge avgiftssone samt skatte og avgiftsregel.
Når dette er fylt ut klikker du på “Gå videre”.
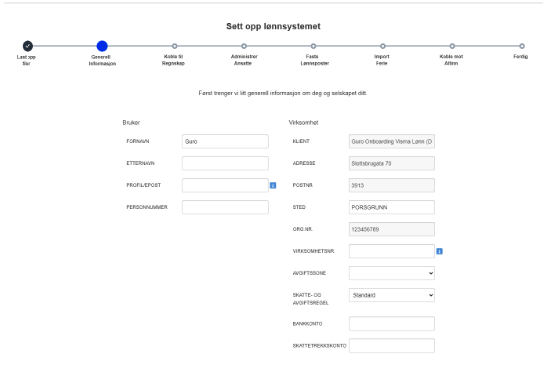
- I neste steg må du koble lønn opp mot regnskap. Du kobler profilen din i 24SevenOffice med lønnsklienten. Benytt epost og passord du bruker ved innlogging i 24SevenOffice. Trykk så på “Koble til regnskap”.

-
I neste steg vil du kunne sette noen standardinnstillinger og legge til leverandører. Om du ikke har opprettet leverandører for lønn, skattetrekk, AGA og forskuddstrekk tidligere kan du opprette dette i CRM eller benytte knappen "opprett i regnskap" så gjør systemet det for deg.
Når dette er gjort klikk "Gå videre".
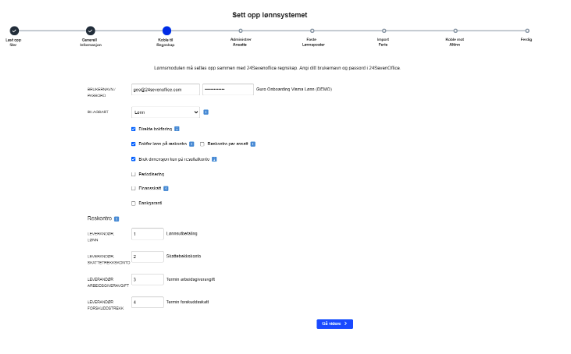
- Administrere ansatte, i dette steget skal de ansatte importeres. Last opp filen over ansatte som du har hentet ut fra Visma Lønn. Trykk så “Gå videre”.

- Deretter må kolonner fra filen kobles med felter i lønn. Enkelte av kolonnene er nok allerede koblet, men se over at alt er riktig, og koble de kolonnene som eventuelt mangler. Trykk så “Gå videre”.
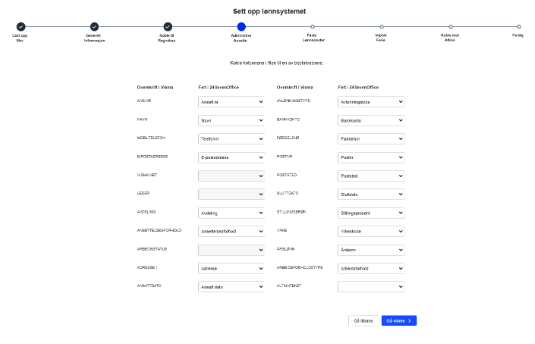
-
I neste steg må de ansatte som skal importeres hukes av. Det kan hende filen som er hentet ut fra Visma inneholder ansatte som ikke skal være med inn i lønn i 24SevenOffice. Eksempelvis ansatte som er sluttet og har fått sluttoppgjør utbetalt.
Marker på venstre side dem som skal med og trykk så “Gå videre”.
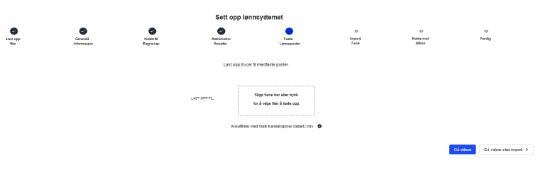
- Igjen må kolonner fra filen kobles med felter i 24SevenOffice. Dobbeltsjekk at koblingene stemmer og tilpass eventuelt kolonner som ikke automatisk er blitt koblet. Trykk så “Gå videre”.

-
I neste steg må lønnsartene for faste poster fra Visma Lønn filen kobles med tilsvarende lønnsart i 24SevenOffice. Om det er behov for å opprette lønnsart som ikke eksisterer i 24SevenOffice, kan man nederst til høyre på siden trykke på “Opprett lønnsart”.
Når lønnsartene er koblet, trykk “Gå videre”.
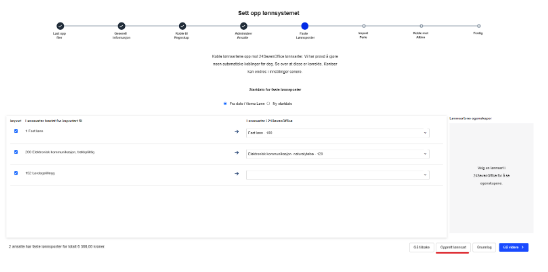
-
Det er viktig å merke seg at faste lønnsposter som krever tilleggsinformasjon ikke blir importert.
Dette gjelder for eksempel utleggstrekk, fagforening og fri bil.

-
Neste steg gir deg mulighet til å importere feriepenger. Både utestående feriepenger fra forrige år, og inneværende år om lønn onboardes midt i et regnskapsår. Last opp filer og trykk “Gå videre”.
Det er også mulig å hoppe over importen ved å trykke “Gå videre uten import”.

- Du får så opp en kontrollside hvor ansatte som det skal importeres feriepenger på må hukes av. Trykk så “Gå videre”.
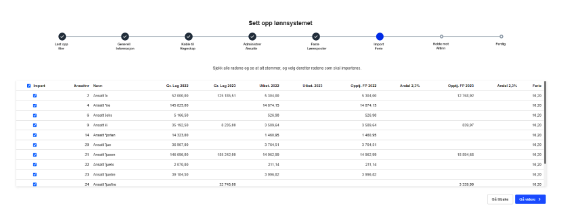
- Neste steg er å koble opp mot Altinn, dette kan gjøres på et senere tidspunkt men vi anbefaler å gjøre dette før du starter med selve lønnsklienten.
For å hente skattekort og sende A-melding så må du være koblet opp mot Altinn.
Du legger inn personlig Altinn innlogging og systeminnlogging.
Når du har koblet deg opp klikk "Gå videre".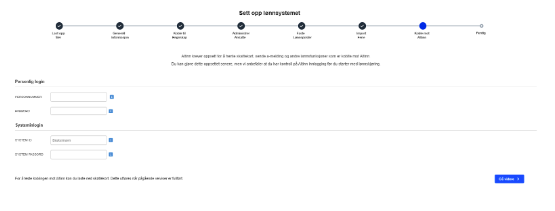
-
Du er nå ferdig onboardet. Om det er noe i onboardingen du ikke har fylt ut kan dette gjøres i lønnsklienten.
Klikk "til lønn" for å komme igang med lønnskjøring.