NettLønn er et skybasert lønnssystem som er sømløst integrert mot 24SevenOffice regnskapsprogram for Regnskap og Timer for prosjektstyring. Vi går her gjennom hva integrasjonen løser samt gjennomføring av en lønnskjøring i Nettlønn.
Hva løser integrasjonen?
Med integrasjonen mellom NettLønn og 24SevenOffice, får du et effektivt lønnssystem som alltid er oppdatert i henhold til lov- og regelendringer, slik at du kan foreta sikre lønnskjøringer.
Regnskapsbilag fra NettLønn overføres automatisk til 24SevenOffice, enten med eller uten betalingsinformasjon. Om du benytter 24SevenOffice Timeregistrering kan informasjon som registreres her, benyttes som lønnsgrunnlag i NettLønn. Lønnsgrunnlaget kan igjen overføres til 24SevenOffice Bankmodul for remittering, om ønskelig.
Lønnskjøring
- Lønnsposter: Legg til/se over lønnsposter. Gjør eventuelle endringer i de lønnspostene som avviker fra sist lønnskjøring.
- Overføring av timer fra 24SevenOffice (hvis aktuelt):
- For å overføre timer fra 24SevenOffice går du på Lønnsposter → Timer → Trykk på 24SevenOffice knappen → velg dato fra og til → trykk på oppdater dato filter. Da vil du få opp hele listen for førte timer i 24SevenOffice
Arbeidstyper må legges opp i nettlønn (Trykk på arbeidstype, copy paste, navn på arbeidstype, navnet må være identisk i nettlønn og 24sevenoffice). - Alle timene som ikke har vært importert før vil være merket med blått og være huket av for. Dersom du har importert noen av timene tidligere må du huke av for de manuelt.
- Trykk på Start Import
- Anbefaler å huke av for å slå sammen like lønnsarter/dim - dette for mer oversiktlig bilde under lønnsposter
- Huk av for alle og trykk Overfør
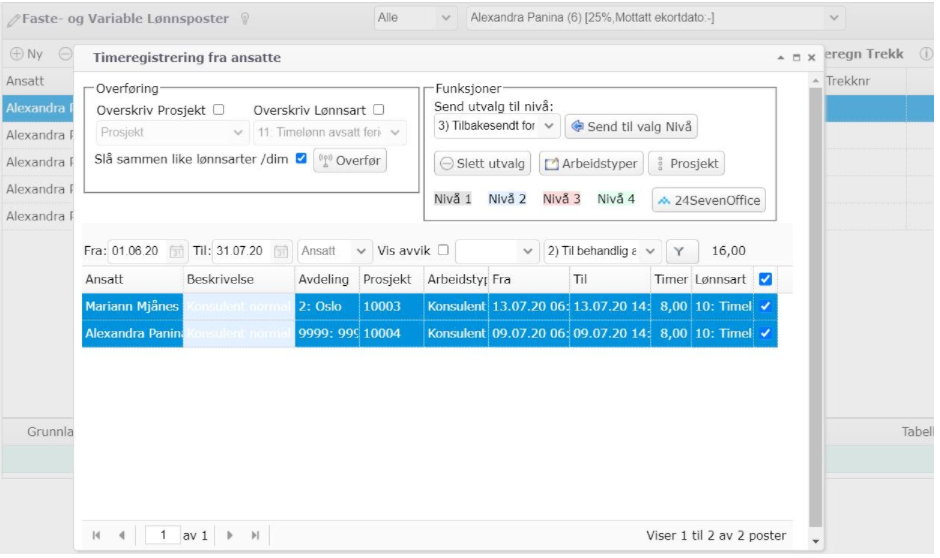
- Når alle poster under Lønnsposter er lagt til og du er klar for å kjøre lønn går du på Lønnskjøring, velg riktig periode (denne skal i utgangspunktet komme automatisk for den gjeldende måneden, men korriger dersom dette er feil)
- I feltet Forskuddstrekk velger du riktig skattetrekk (vanlig er Fullt trekk).
- Her kan du også se over lønnsslippene, for å sjekke om alt stemmer.
- Trykk Godkjenn dersom alt er ok. Dersom du finner noen feil må du tilbake til Lønnsposter og gjøre ev korrigeringer før du vender tilbake til Lønnskjøring.
- Når lønnen er godkjent kan man sende inn A-melding med en gang, følg anvisningen som kommer opp. Alternativt kan dette også gjøres senere.

- Sende ut lønnslipper
- Dette gjør du under Ut/Inn --> “lønnslipp på epost”, velg så lønnskjøringsnummer og trykk “send”.
Viktig at alle ansatte er registrert med epost for at dette skal fungere.
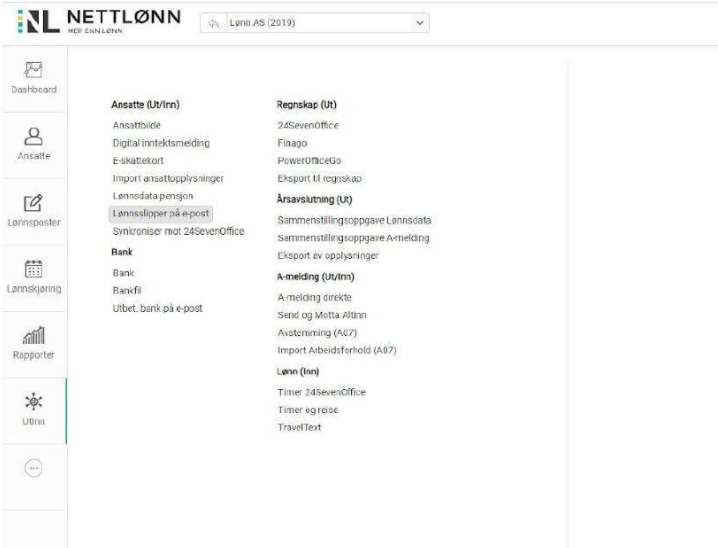
- Dersom det har blitt huket av for at bilaget skal sendes direkte til 24SevenOffice (under systemoppsett for 24SevenOffice) er neste steget å finne det igjen i 24SevenOffice → Regnskap → Bokføring → Bunt til høyre i bildet → Se over og bokføre. Dersom dere utbetaler fra 24SevenOffice (det som er vanlig) går dere videre til Bankmodulen → Utbetal
- Dersom det i tillegg har blitt huket av for at bilaget skal bokføres automatisk, vil neste steg etter at man har godkjent Lønnskjøringen + sendt ut lønnsslipper + sendt a-melding være å gå til 24SevenOffice → Bankmodulen → Utbetal. På den måten reduserer dere flere klikk.
Ellers følg de neste stegene:
Eksportere til 24SevenOffice
- Dette gjør du på Ut/Inn → Regnskap (ut) → 24SevenOffice
- Her kan man først synkronisere informasjon mellom Nettlønn og 24SevenOffice. Deretter kan man trykke på “eksporter” som ligger nederst på siden. Husk å huke av overfør som reskontro hvis dette skal utbetales fra 24sevenoffice
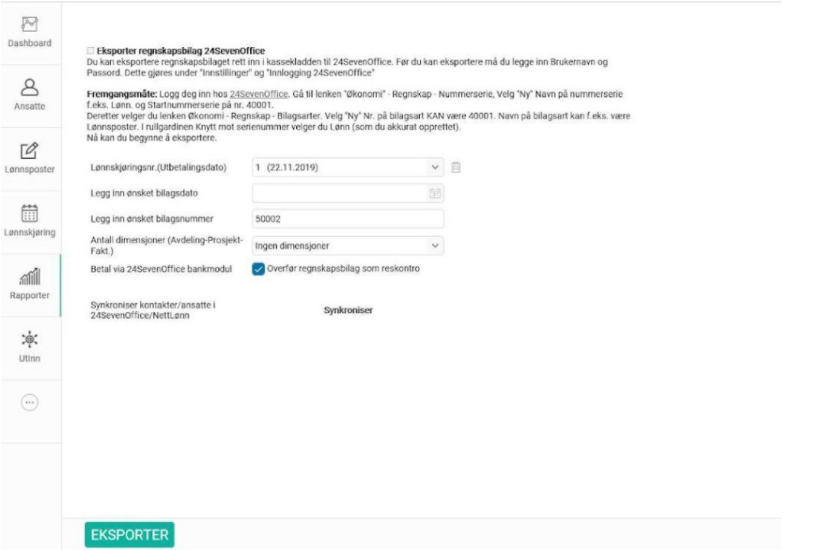
- Dersom du ønsker at bilaget skal bokføres automatisk i 24SevenOffice kan du huke av for “Bokfør Automatisk”, se bilde under. Ved å velge dette vil regnskapsbilaget automatisk bokføres og det vil legge seg betalingsforslag i Bankmodulen i 24SevenOffice.
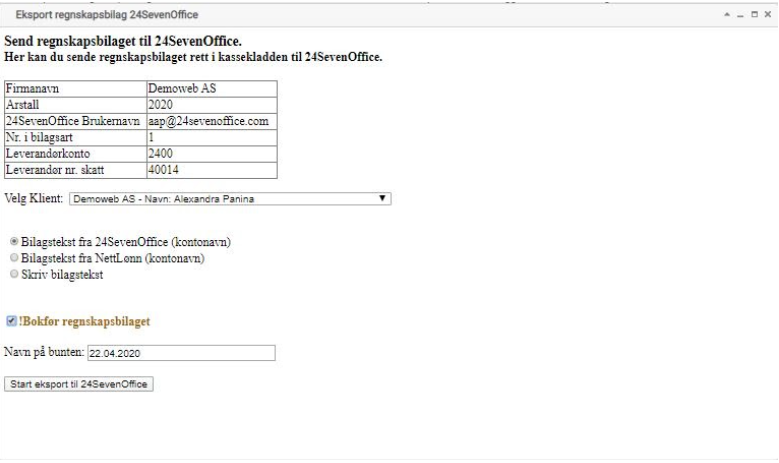
- Alternativet er å overføre regnskapsbilaget som en bunt til bokføringsmodulen i 24SevenOffice, for å manuelt bokføre derfra. Obs. Du må dermed gå til 24SevenOffice → Regnskap → Bokføring og bokføre den gjeldende bunten før det legges opp betalingsforslag i Bankmodulen. Her kan vi hente opp bunten, se over og bokføre lønnskjøringen. Dersom Bokføring feiler pga bilagsnummer, kan man trykke på regenerer (tryllestav) slik at det tildeles et nytt bilagsnummer.
24SevenOffice – utbetaling
- Når lønnen er bokført i 24SevenOffice legger den seg på reskontro til de ansatte, samt i betalingsforslag under bankmodul. Dersom man godkjenner utbetalingen vil den legge seg under betalingsliste, hvor den må signeres for å utbetales. Hvis man velger signer direkte fra dette vinduet, vil betalingen legge seg til utbetaling. Signert betaling vil ligge i forfallsliste inntil forfallsdato, hvor den da enten legger seg under “betalt” eller “feilet”.
Eksport Terminoppgave AGA og skatt
- Opprette kontakter i 24SevenOffice med navn " Termin Arbeidsgiveravgift", Termin skatt".
- Kundenummer som opprettes på kontakter må legges inn i Nettlønn under systemoppsett i feltene: leverandørnr termin ( arbeidsgiveravgift) 24SevenOffice" og "Leverandrnr Termin (Skatt) 24SevenOffice".
- Velg så eksport 24SevenOffice.
- De 6 siste valgene i rullgardinen " lønnskjøringsnr" har du valgene Termin 1 til 6.
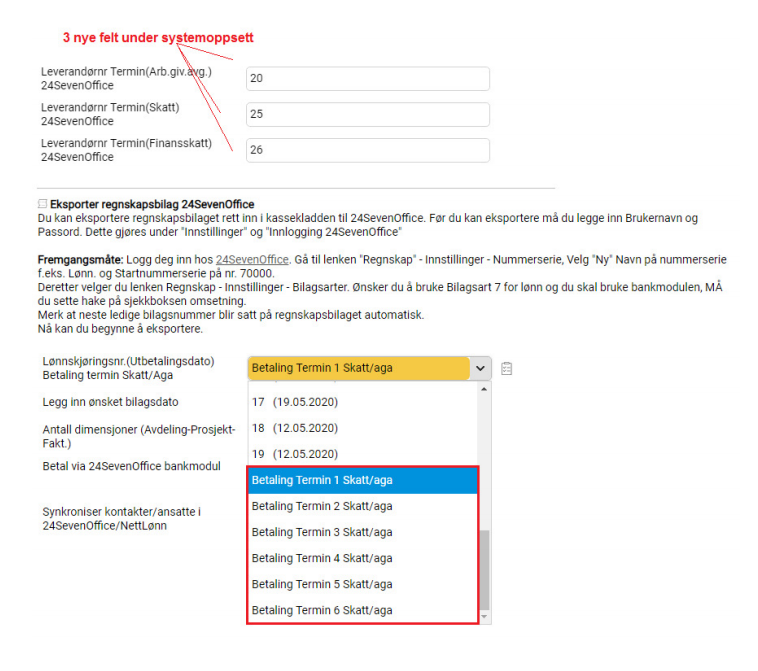
Du kan også kontakte Nettlønn på post@nettlønn.no om du har spørsmål.