Raske rapporter i Prisolve gir deg muligheter til å selv kunne bestemme hvordan din rapport skal se ut. Det er både enkelt og effektivt å ta i bruk. Under følger en beskrivelse av hvordan du kommer i gang med dette.
- Under Rapporter så kan du velge et oppsett som bestemmer hvilke kolonner rapporten skal ha.
- Linjegruppe bestemmer selve radene i rapporten, altså driftsinntekter varekostnad osv.
- Under Rapporter så ser du en oversikt over alle rapportene som har blitt opprettet. Her kan du:
- Lage nye rapporter
- Redigere eksisterende rapporter
- Slette rapporter.
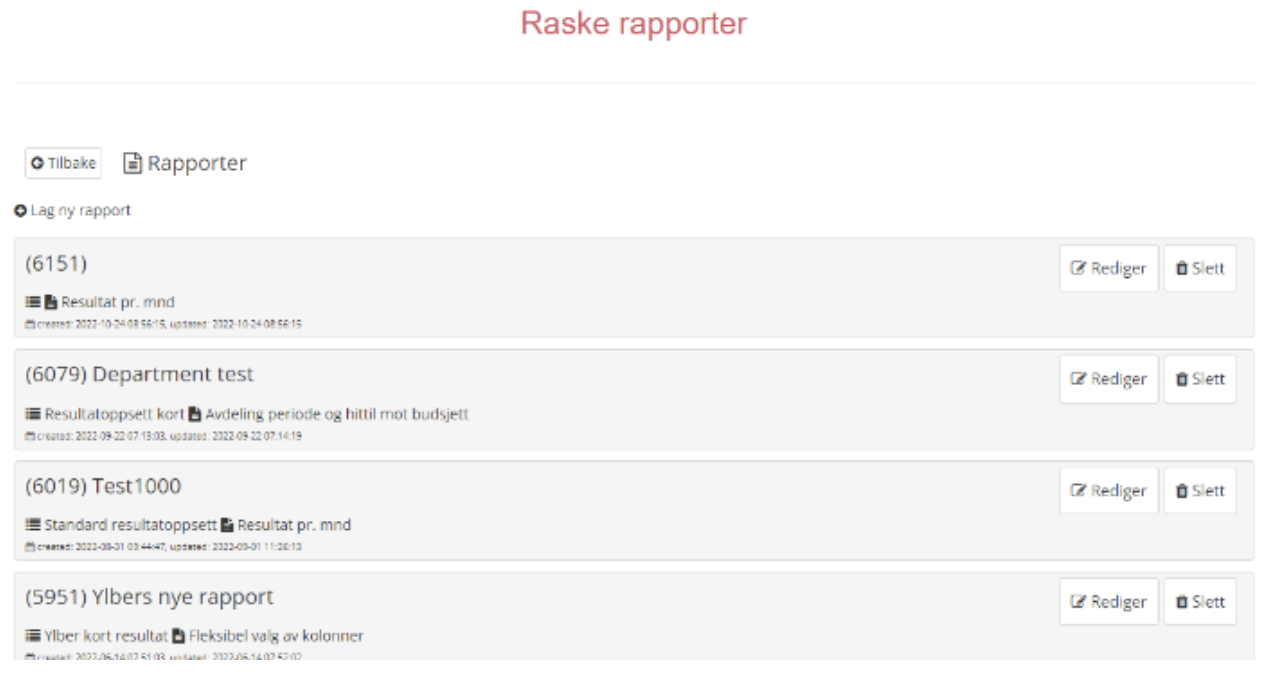
-
Lag ny rapport:
-
Her velger du navnet på rapporten (tittel), hvilken linjegruppe den skal bruke og oppsettet. Hvis du eksempelvis velger oppsettet som heter “Resultat pr. Mnd”, så vil du få en rapport som viser data med månedene som egne kolonner.
-
Det er mange ulike oppsett å velge mellom. Kontakt oss på support@prisolve.com hvis du ikke finner det du er ute etter.
-
Hvert oppsett kommer med sine egne paramtere. Eksempelvis så har “Resultat pr. Mnd” valg av år, måned fra og måned til. Hvis man velger et oppsett for avdelinger, så vil rapporten ha et avdelignsfilter.
-
-
Om du går inn å redigerer en rapport igjen, så kan du se feltet bekrivelse. Der kan du da legge inn en fast teskt som kommer opp under navnet til rapporten i rapport listen og ser da ut som dette:
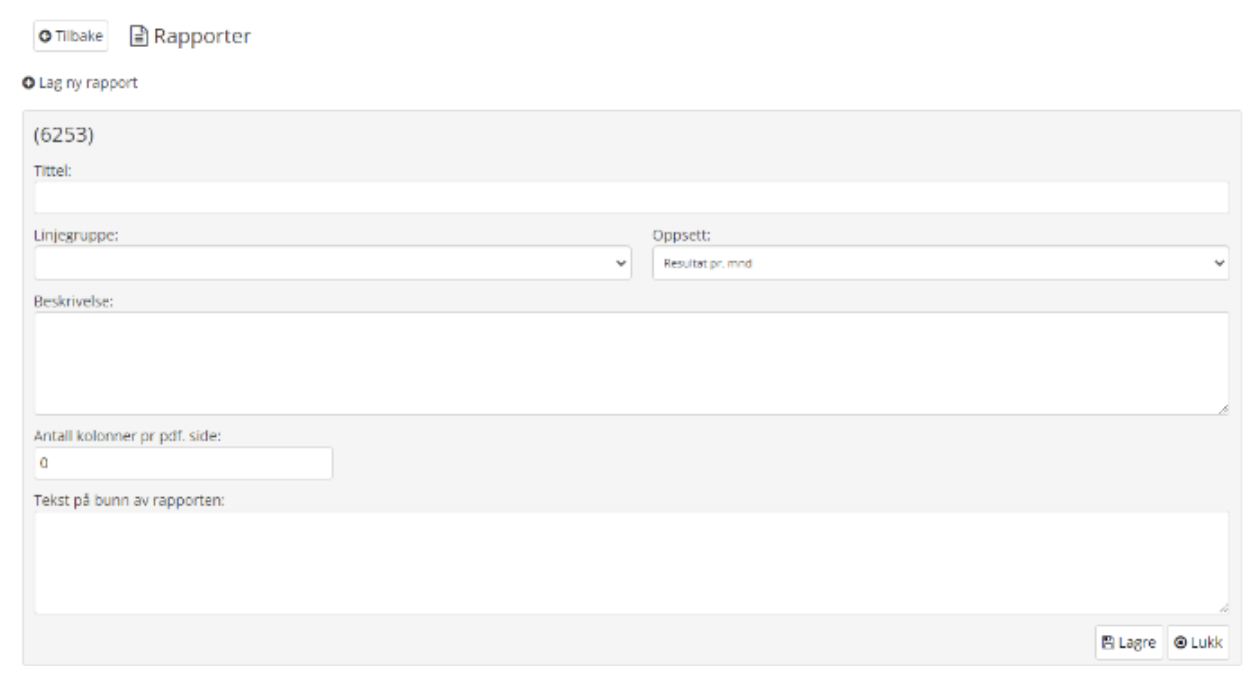
-
-
Beskrivelse av parametrene i raske rapporter
-
I noen rapporter så kan man velge mange kolonner, noe som fører til at rapporten strekker seg over flere sider. For å unngå dette, så kan du sette en grense for hvor mange kolonner skal vises per pdf side.
-
Etter du har lagret rapporten, så havner denne under “Rapporter” som ligger i meny-valget. Rapporten vil foreløpig kun være tilgjengelig for selskapet du er logget på i Prisolve. Hvis du bytter til et annet selsakp, så kan du aktivere rapporten under Admin > Rapportadministrasjon.
-
For å opprette en linjegruppe, så går du under Admin > Raske rapporter > Linjegrupper:
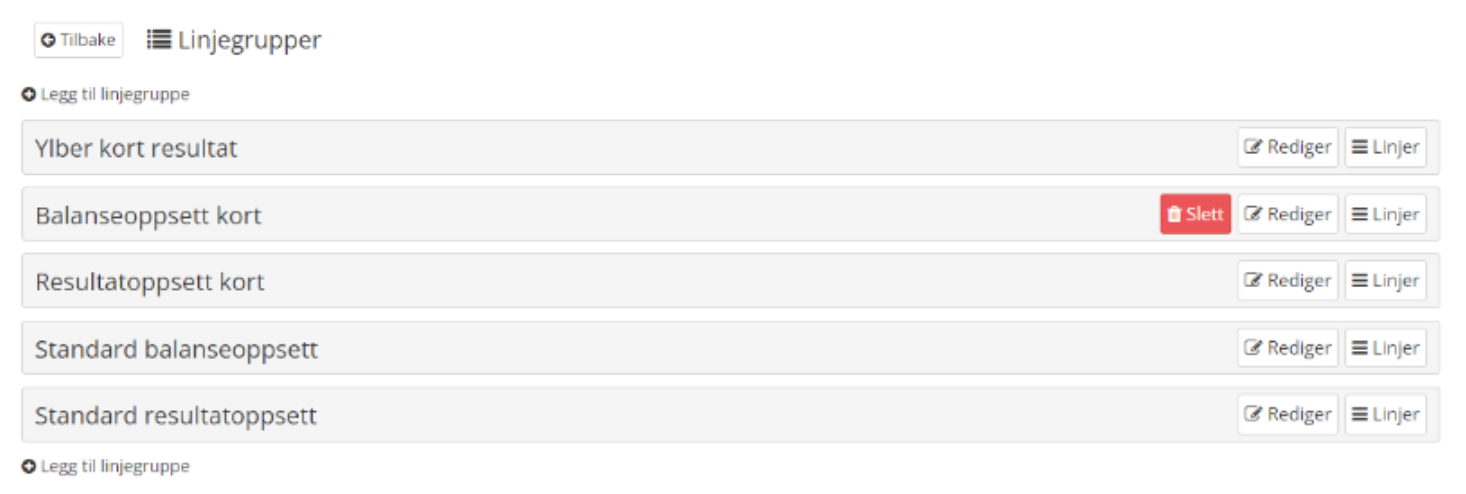
-
Her så kan du legge til nye linjegrupper eller redigere eksisterende linjegrupper.
-
Etter du klikker på Legg til linjegruppe, så kan du trykke på Rediger-knappen for å endre navnet til linjegruppen. Linjer-knappen lar deg endre på kontodefinisjonene til en eksisterende linjegruppe.
-
Etter du trykker på Linjer-knappen så kommer du fram til denne oversikten. Her kan du:
-
Redigere
-
Slette
-
Legge til nye linjer.
-
-
Når du legger til en ny linje så havner denne alltid nederst. Linjene har “drag and drop” funksjonalitet, som lar deg flytte på rekkefølgen. På denne måten så kan du eksempelvis splitte opp innteker gjennom flere linjer.
-
Når du redigerer en eksisterende linje, så får du opp følgende valg:
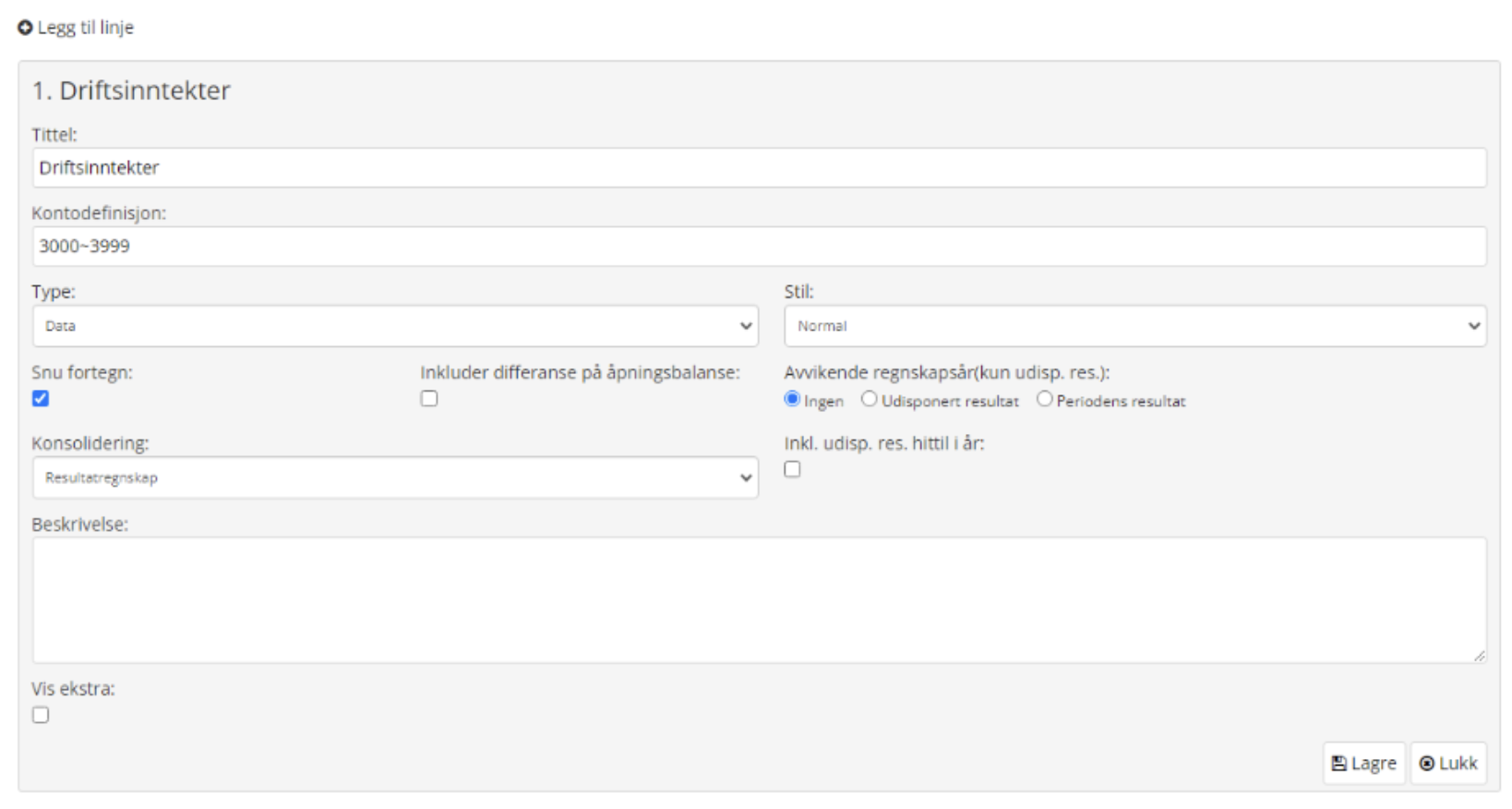
-
Tittel lar deg bestemme navnet til linjen.
-
Kontodefinisjon lar deg bestemme kontointervallet for linjen. Her kan man bruke “-” for å definere intervaller, også kan man bruke komma for å definere enkeltkonti.
Til vanlig så vises eksempelvis inntekter med negativ fortegn, som er regnskapsmessig riktig. Hvis du huker av for Snu fortegn så vil disse vises som positive i rapporten.
-
Type gir deg muligheten til å velge hvordan type linje du vil legge til. Hvis den er satt til å være Data, så betyr det at den henter data fra økonomisystemet. Hvis du eksempelvis velger at det skal være en Sum linje så ser du at kontodefinisjonen erstattes med Linjedefinisjon. Hvis du skriver 2-7 her, så betyr det at linjen for varekostnad helt til andre driftskostnader vil bli summert opp.
-
På denne måten så kan du enkelt bygge inn kalkuleringene du trenger for din rapportering. Typen prosent lar deg beregne nøkkeltall, også kan du legge inn blanke linjer hvis du ønsker at rapporten skal ha en viss struktur.
-
Du kan også endre på stilen for hver linje.
-
-
Etter du er ferdig med å definere rapporten du ønsker, så kan du gå tilbake under Admin > Raske rapporter > Rapporter. Her kan du da velge linjegruppen din på en av rapportene:

-
Lagre deretter. Du kan nå kjøre rapporten for å se hvordan den ser ut med data. Også kan du alltid gå tilbake under raske rapporter hvis du ønsker å gjøre endringer.
-
Det er også mulig å kopiere eksisterende linjegrupper, dette gjør du ved å gå under admin > kopiere linjegrupper. Dette er lurt å bruke hvis du ønsker å ta utgangspunktet i en eksisterede linjegruppe for eksempel.
-
-