Når du oppretter et nytt prosjekt i Busy kan du velge om dette skal være et oppgavestyrt prosjekt eller ikke. Se hvordan du kan bruke prosjektoppgaver i Busy.
Hvorfor oppgaver?
Oppgaver kan løse mange ulike brukstilfeller i Busy, ved at det gir ditt selskap en ny dimensjon å registrere tid på. En oppgave kan kobles til en standard arbeidstype, eller du kan velge å registrere tid på både arbeidstype og oppgave.
Ønsker du å dele opp prosjekter i faser kan dette også gjøres gjennom oppgaver, der du oppretter en oppgave per fase, og lar de ansatte velge både fase og arbeidstype når de registrerer timer.
Før tid på oppgaver i Busy
For å kunne føre tid på oppgaver på prosjekter i Busy må du først aktivere oppgaver under «Innstillinger» (1) -> «Generelt» (2). Det gjør du under Grunnleggende innstillinger, ved å skru på «Aktiver oppgaver» (3).
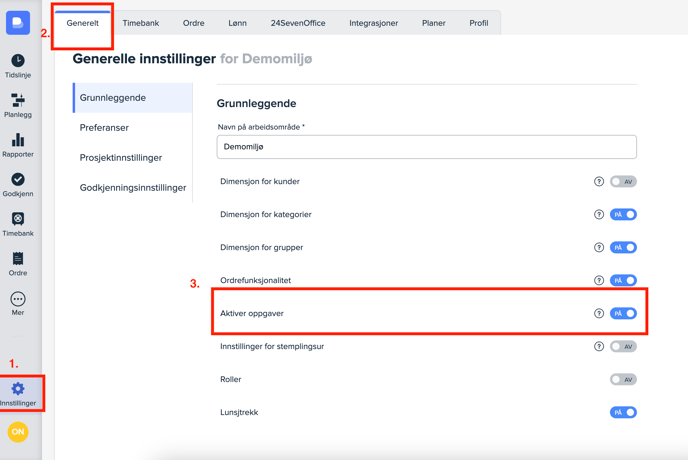
Sett prosjektet som oppgavestyrt
Nytt prosjekt
Du oppretter nye prosjekter under «Mer» -> «Prosjekter». Trykk på «Legg til prosjekt», og i opprettelsesvinduet krysser du av for «Oppgavestyrt prosjekt».
OBS: Det er nå obligatorisk å føre en oppgave på oppgavestyrteprosjekter. Hvis man ikke fyller inn en oppgave får man ikke lov til å lagre timen.
Eksisterende prosjekt
Om du ønsker å gjøre et eksisterende prosjekt oppgavestyrt kan du trykke på «Oppgaver» i sidemenyen inne i prosjektinnstillingene. Skru deretter knappen ved siden av Oppgaver til «på».
Velg innstillinger for oppgavene
For å velge oppgaveinnstillinger går du først inn på prosjektet du ønsker å se på.
Inne på hvert enkelt prosjekt kan du skru av og på om oppgaver skal gjelde for prosjektet, og velge hvilke(n) arbeidstype(r) oppgaven(e) skal være knyttet til:
-
Velg om oppgaver skal være aktivert eller ikke på hvert enkelt prosjekt.
-
Velg om ansatte skal kunne velge arbeidstype under timeføringen på prosjektet. Dersom denne er skrudd «Av» velger ansatte kun oppgave i timeføringen. Står denne «På» får ansatte mulighet til å både velge oppgave og arbeidstype i timeføringen.
-
Velg en «Standard arbeidstype» som skal være knyttet til oppgavene på prosjektet (om du ønsker). Dette feltet kan også stå tomt, hvis du ikke har en arbeidstype du vil bruke som standard.
Opprett, endre og slett oppgaver
Opprett oppgaver
Når du har aktivert oppgaver på prosjektet får du tilgang til en ny side som heter «Oppgaver» oppe til høyre.
Trykk på den grønne knappen «Ny oppgave» for å opprette en ny oppgave. Du får da opp et vindu hvor du må fylle inn noen kriterier for oppgaven.
-
Navn: Gi oppgaven et navn.
-
Tildelt til: Bestem hvem som skal kunne føre tid på oppgaven. Personer som ikke har fått oppgaven tildelt kan ikke føre tid på den.
Obs: Dersom prosjektet er «åpent», kan alle ansatte føre tid på alle oppgaver. -
Status: Velg mellom «Ikke startet», «Påbegynt» og «Ferdig».
Obs: Står oppgaven som «Ferdig», vil den ikke være tilgjengelig i timeføringen. -
Arbeidstype: Hvilken arbeidstype oppgaven skal være knyttet til. «Standard arbeidstype» for oppgaver foreslås automatisk her, dersom den er spesifisert.
-
Estimert tidsbruk: Sett opp et «tidsbudsjett» dersom du vet ca. hvor lang tid du ønsker at de ansatte skal bruke på oppgaven. Dette vil være synlig i timeføringen og i oppgavelisten.
-
Vis i timeføring: Gir de ansatte tillatelse til å føre tid på oppgaven. Står «Vis i timeføring» av, vil ikke oppgaven være tilgjengelig i timeføringen.
-
Prioritert: Viser om oppgaven er prioritert eller ikke i oppgavelisten. Kan brukes for å sortere oppgavene.
Opprett underoppgaver
Du oppretter en underoppgave ved å trykke på «Ny underoppgave» til høyre for en oppgave.
Oppgaver med underoppgaver vil ha disse hierarkisk under seg på prosjektet, slik at det er synlig hva som er hovedoppgaven (parent), og hva som er underoppgaver av disse (child). Man kan ha evig antall nivåer av underoppgaver.
.png?width=688&height=278&name=Untitled%20(43).png)
Når en hovedoppgave har en underoppgave kan man ikke lenger føre tid på hovedoppgaven, da denne kun er en «parent». Dette gjelder kun øverste nivå av hovedoppgave.
Underoppgaven må ha «Vis i timeføring» «på» for å være synlig i timeføringen for den ansatte. Selv om hovedoppgaven står «av» vis i timeføringen, vil fortsatt underoppgavene vises om de står som «på».
OBS: Står prosjektet som «åpent» kan alle føre tid på alle oppgaver, selv om de ikke er tildelt dem. Er prosjektet «lukket» er det kun de som er tildelt oppgavene som kan føre tid på oppgavene.
Estimater fra underoppgaver til hovedoppgaver
Alle estimatene og tid brukt på underoppgaver går opp til hovedoppgaver i en parentes ( ), hvor du kan se totalen av underoppgaver + hovedoppgaver. Dette er også synlig på status. Tallet i parentes er dermed totalen, mens det første tallet tilhører hver enkelt oppgave. .png?width=688&height=148&name=Untitled%20(44).png)
Dette gjelder både på estimert tid, tid brukt og status (%).
Arkiver oppgaver
For å arkivere en oppgave trykker du deg inn på oppgaven, og videre på «Arkiver».
Du vil finne igjen arkiverte oppgaver under «Se inaktive oppgaver». Arkiverte oppgaver kan gjenoprettes.
Dersom du arkiverer underoppgaver, vil ikke disse være synlige under «inaktive oppgaver» før hovedoppgaven også er arkivert.
Merk: Dersom du bruker 24SevenOffice til oppgavestyring vil alle oppgaver fra 24SevenOffice hentes inn til Busy. Du kan opprette nye oppgaver og tildele de til deltakere både i Busy og i 24SevenOffice.
Registrer tid på oppgaver
Når oppgavene er opprettet og deltakere er lagt til kan dere registrere tid på oppgavene. Dette kan gjøres både fra mobil og nettleser.
Velg oppgave i skjemaet. Dersom du har åpnet for at ansatte kan overskrive arbeidstype vil også denne dukke opp når man registrerer en time.
.png?width=688&height=509&name=Untitled%20(46).png)
Dersom du har flere nivåer av oppgaver på prosjektet, vil du få hovedoppgaven øverst som en tittel, med antall aktive underoppgaver som du har tilgang til å føre tid på som et tall i parentes. Når man har underoppgaver kan man ikke føre tid kun på en hovedoppgave, men må velge en underoppgave.
Foreløpig støtter vi ett nivå av underoppgaver i timeføringen. Det betyr at om du har mer enn et undernivå, vil fortsatt alle underoppgavene ligge på samme nivå under hovedoppgaven.
Når du har valgt en oppgave i timeføringen får se tidsbruk opp mot estimert tid.
Er oppgaven utført kan du sette den som fullført ved å markere Sett som ferdig. Har du koblet til 24SevenOffice vil oppgaven også bli oppdatert der. Når en oppgave er markert som ferdig dukker den ikke lenger opp i listen over mulige oppgaver.
Obs! På oppgavestyrte prosjekter er det obligatorisk å føre tid på en oppgave. Du vil ikke få lagret timeføringen uten å velge oppgave på disse prosjektene. Dersom du ikke ønsker å føre en oppgave på disse timene anbefaler vi at du skrur oppgaver «av» på prosjektet.
Se rapporter på tidsbruk
For å se tidsbruk på oppgaver kan du gå til «Rapporter» (1), «Timerapport» (2) og bytte visning til «Prosjekter / Oppgaver» (3). Da vil du kunne ekspandere linjene for å se oppgavene ført per prosjekt. Du kan også bytte visning til brukere, slik at du kan se hvem som har jobbet på de ulike oppgavene.
I budsjettrapporten
I budsjettrapporten vil prosjekter som er budsjettert etter oppgaver kunne ekspanderes på alle undernivåer. Du kan se status fra underoppgavene, opp til hovedoppgavene og opp til det overordnede budsjettet for prosjektet (basert på summen av estimert tid på alle oppgaver).
.png?width=688&height=363&name=Untitled%20(47).png)
Ofte stilte spørsmål
-
Oppgavene mine dukker ikke opp når jeg skal føre tid på prosjektet.
For at oppgavene skal dukke opp må følgende være på plass:
1. Brukeren må være lagt til på prosjektet eller prosjektet må være åpent.
2. Brukeren må være lagt til på oppgavene personen skal kunne føre tid på eller prosjektet må være åpent.
-
Arbeidstypen jeg skal sette på oppgaven finnes ikke i listen over arbeidstyper på oppgavesiden.
Pass på at arbeidstypen er lagt til på prosjektet først.
-
Medlemmene jeg skal legge til på oppgaven finnes ikke i listen over medlemmer på oppgavesiden.
Bare brukere som enten er lagt til som deltagere på prosjektet, eller alle brukere dersom prosjektet er åpent, vil vises i denne listen. Gjør derfor enten prosjektet til åpent eller legg til brukerne som skal kunne føre tid på prosjektet.
-
Er det noen konsekvenser ved å skru på oppgave-funksjonalitet på eksisterende prosjekter?
Aktiverer du oppgaver under generelle innstillinger vil du få tilgang til en ekstra oppgavekolonne i rapportene, samt mulighet for å aktivere oppgaver per prosjekt. Dette vil gjemmes igjen hvis du deaktiverer oppgaver i generelle innstillinger igjen.
Vær oppmerksom på at det er obligatorisk å velge en oppgave på oppgavestyrte prosjekter, slik at du ikke vil få muligheten til å lagre timeføringen uten å velge en oppgave.
Skrur du på oppgavekobling mot 24SevenOffice vil dette overstyre oppgavespesifikke innstillinger på alle prosjekter i Busy, så bruk dette med varsomhet.








