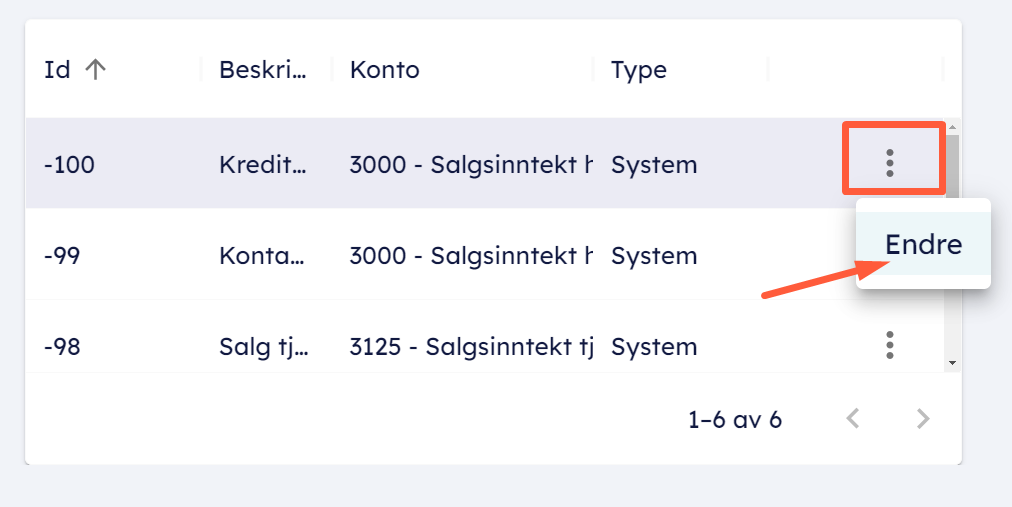I denne hjelpeartikkelen går vi gjennom de ulike innstillingene i regnskapsmodulen. Regnskap --> Administrasjon --> Innstillinger.
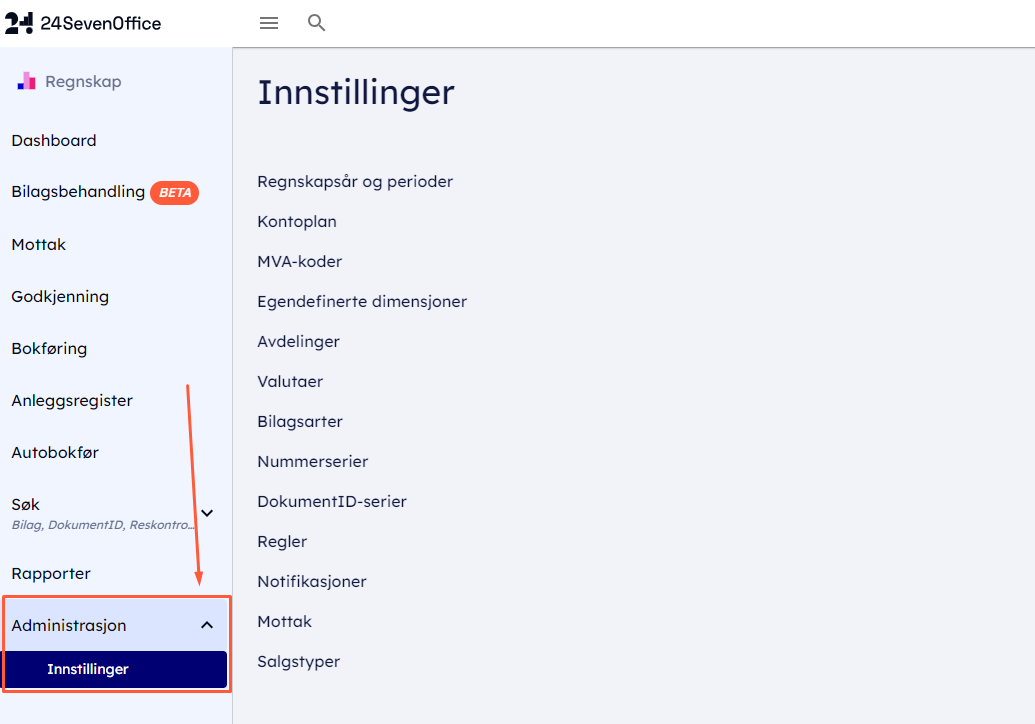
Regnskapsår og periode

- Du kan opprette ett nytt regnskapsår ved å trykke på Nytt regnskapsår. Sett inn oppstartsdato og sluttdato for regnskapsåret og trykk Legg til i bunn.
- På lik måte som du oppretter Regnskapsår kan du også opprette Regnskapsperioder. Dette gjør du ved å markere et regnskapsår, klikke på fanen Ny periode, og sette startdato og sluttdato for regnskapsperioden, og velg Lagre.

Regnskapsperioder er ikke nødvendig å opprette manuelt, da disse opprettes automatisk ved bokføring av en MVA-oppgave. - Når du har bokført MVA-oppgaven for en periode blir den automatisk låst. Du må da låse opp perioden for å kunne levere tilleggsoppgaver på MVA på denne terminen.
- Låse og åpne regnskapsår
Marker det ønskede regnskapsår og klikk på handlingsmenyen (ikon: tre prikker) for å låse perioden. En låst periode vil ha en Lås opp knapp isteden som vist på bildet nedenfor.
- Låse og åpne perioder
Vi kan også låse perioder i et regnskapsår da velger du den ønskede periode i listen og klikk på Lås for å låse perioden. For å åpne perioden markerer du ønsker periode i listen og klikker på knappen Lås opp.
- Denne tilganger er tilgjengelig for alle med tilgang til Regnskapsinnstillinger for selskapet.
- Endringer/låsing/åpning av regnskapsår krever at du har tilgang til å gjennomføre kritiske endringer i din 24SevenOffice-klient. Dersom du mangler rettigheter vil du få opp en feilmelding ved forsøk på å f.eks. låse opp en regnskapsperiode. Alle brukere som er administrator har automatisk fått tilgang til denne rettigheten. Øvrige brukere må enten be administrator i klienten om å gjennomføre endringene, eller gi deg tilgang til området.
Logg
Denne fanen viser en logg over opprettelse og sletting av regnskapsår og regnskapsperioder. Du må først velge regnskapsåret som du vil se loggen for. I bildet nedenfor ser vi loggen for Regnskapsåret 2025.

Kontoplan
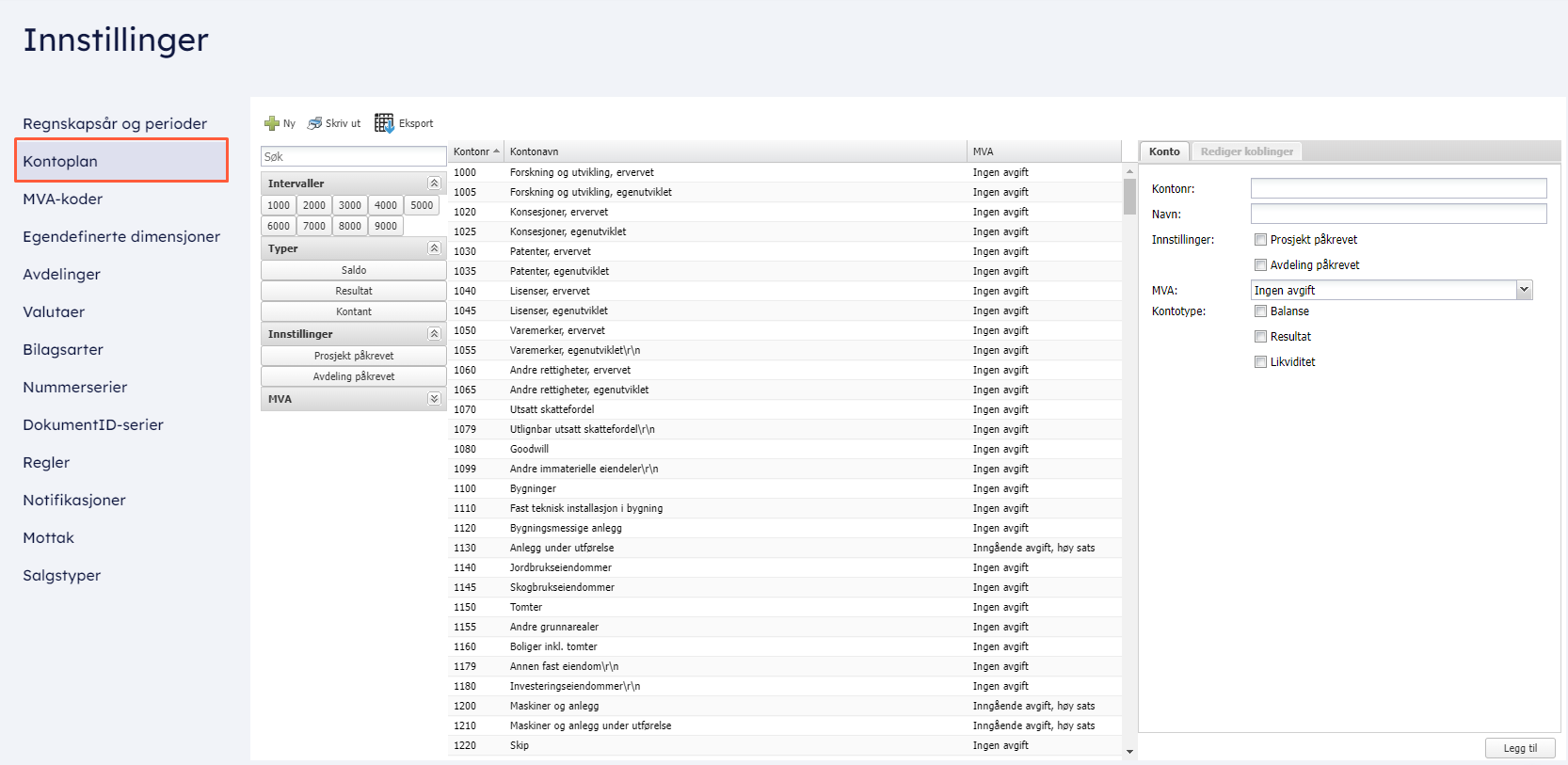
- Dette er kontoplanen for din bedrift. I systemet ligger allerede en standard kontoplan. Her kan du tilpasse din kontoplan så det følger bedriftens behov, legge til nye kontoer eller endre eksisterende kontoer. Du kan også skrive ut kontoplan og eksportere den i Excel format.
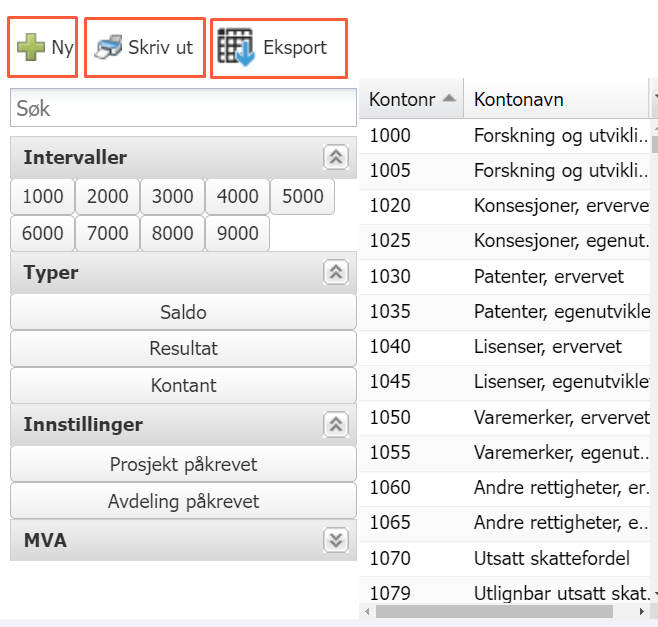
- Ved behov kan man også importere en egen kontoplan. Dette må gjøres før man begynner å bokføre eller sende ut faktura. Les mer om import av kontoplan her: Importfelter for Kontoplan
- Til venstre i bildet finner du de ulike søkefilterne som er tilgjengelig. Det finnes et søkefelt, oppdelte kontointervaller, hvilken kontotype det er, konto som krever prosjekt eller avdeling og hvilken momskode de tilhører.
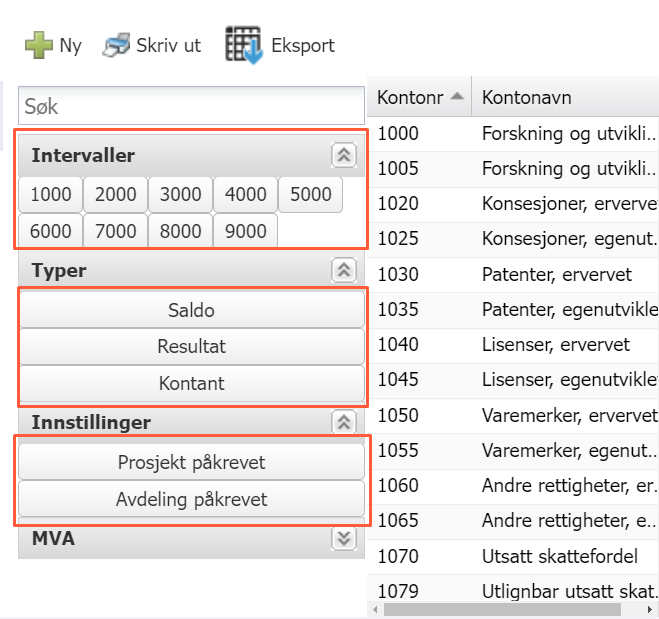
- Opprette ny konto
Trykk på ny oppe i venstre hjørne, legg til kontonummer og kontonavn i feltene på høyreside. Velg så hvilken momstype konto skal gå mot og hvilken kontotype det skal være. Du kan også aktivere en innstilling som krever at man bokfører mot et prosjekt eller avdeling når man benytter denne kontoen. Husk å trykke legg til på høyre side i bunn. - Rediger en konto
Søk frem kontoen du ønsker å endre, merker den eller dobbeltklikk på kontoen i kontoplan. Gjør endringene du ønsker og lagre.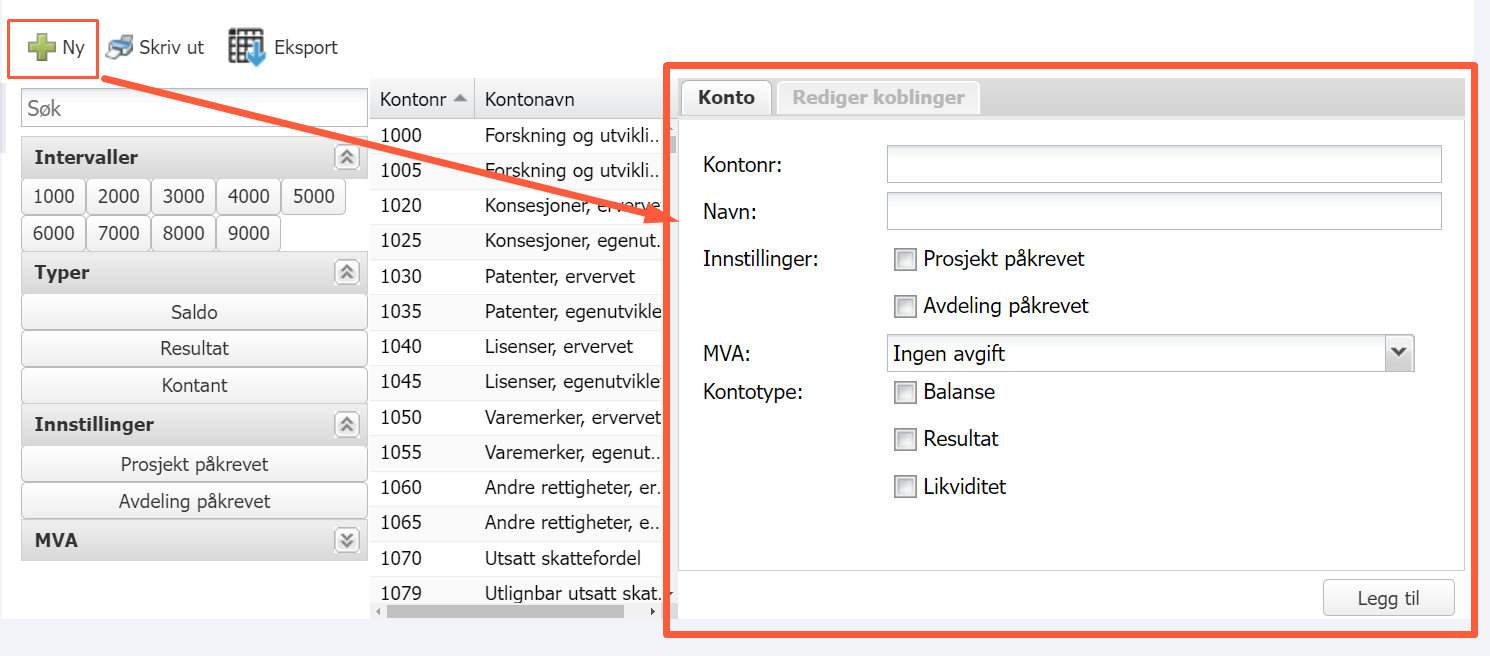
- Denne tilgangen er tilgjengelig for alle med tilgang til Regnskap - Kontoplan, kontakt administrator for din klient om du ikke har tilgang.
MVA-koder
Her får du oversikt over MVA kodene i systemet. Her kan du legge til eller endre kode som ligger inne.
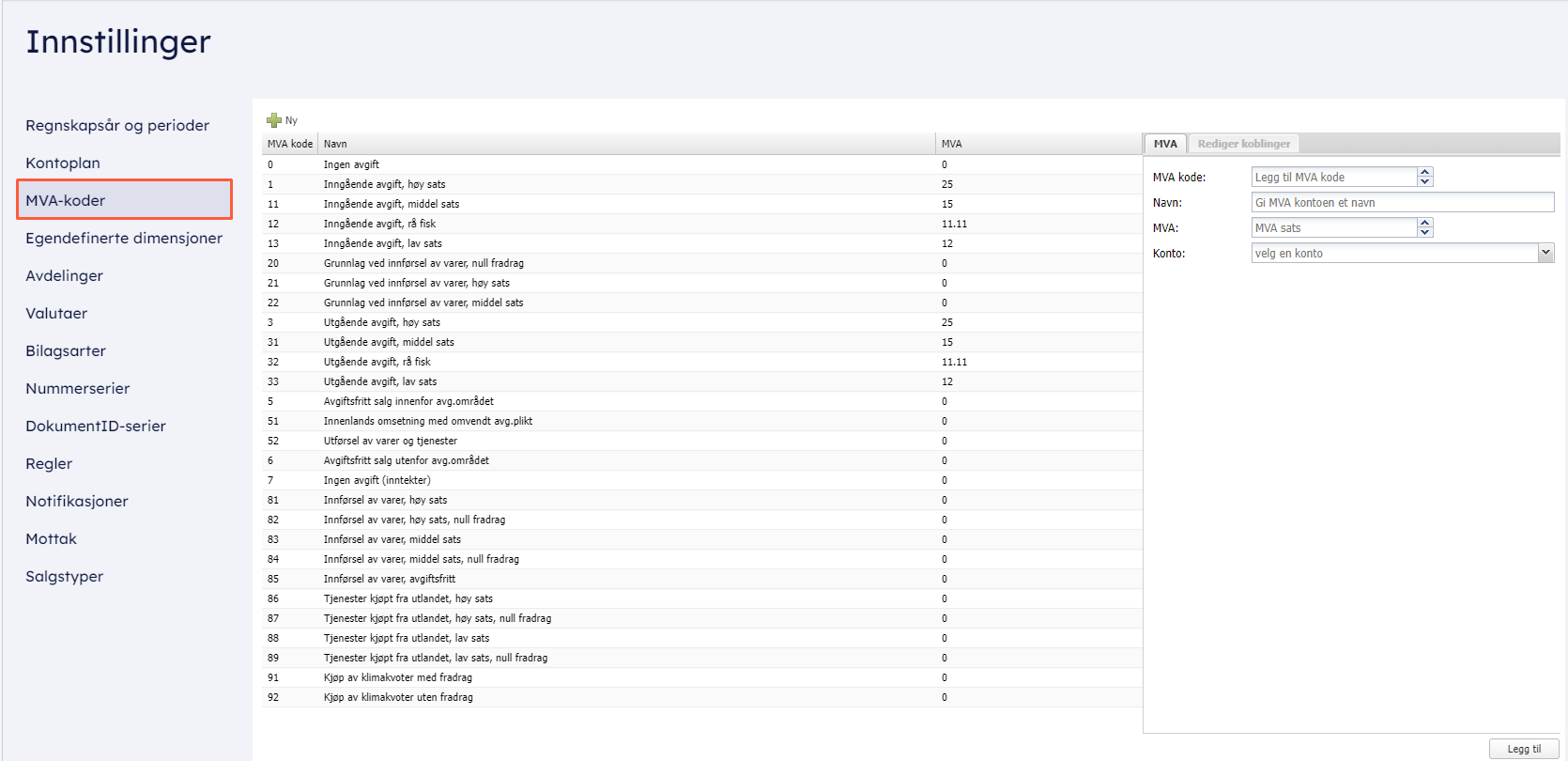
- Les mer om MVA kodene her.
- Opprette ny momskode
Trykk på ny oppe i venstre hjørne, legg til kontonummer og kontonavn i feltene på høyreside. Husk å trykke legg til på høyre side i bunn. 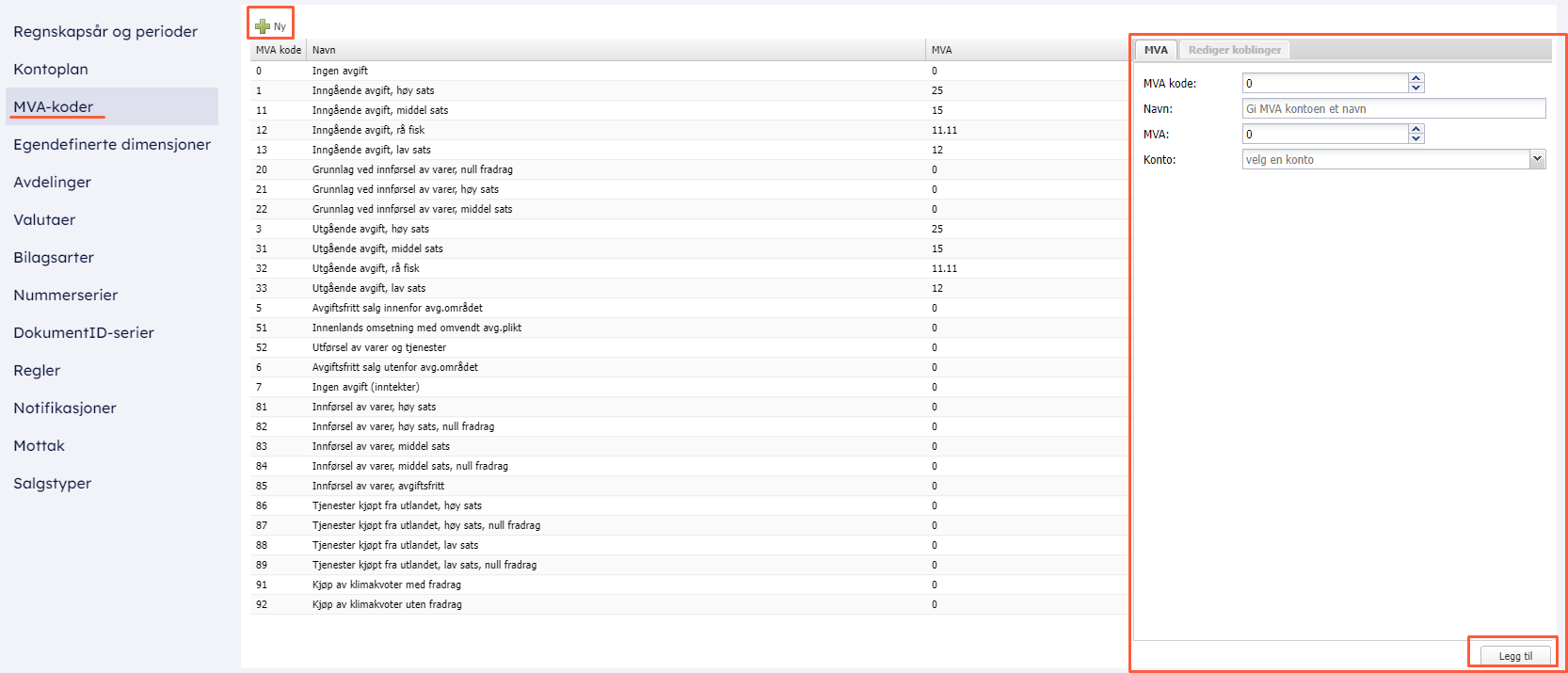
- Rediger en momskode
Søk frem momskoden du ønsker å endre, marker den eller dobbeltklikk på mvakoden i listen. Gjør endringene du ønsker og trykk lagre.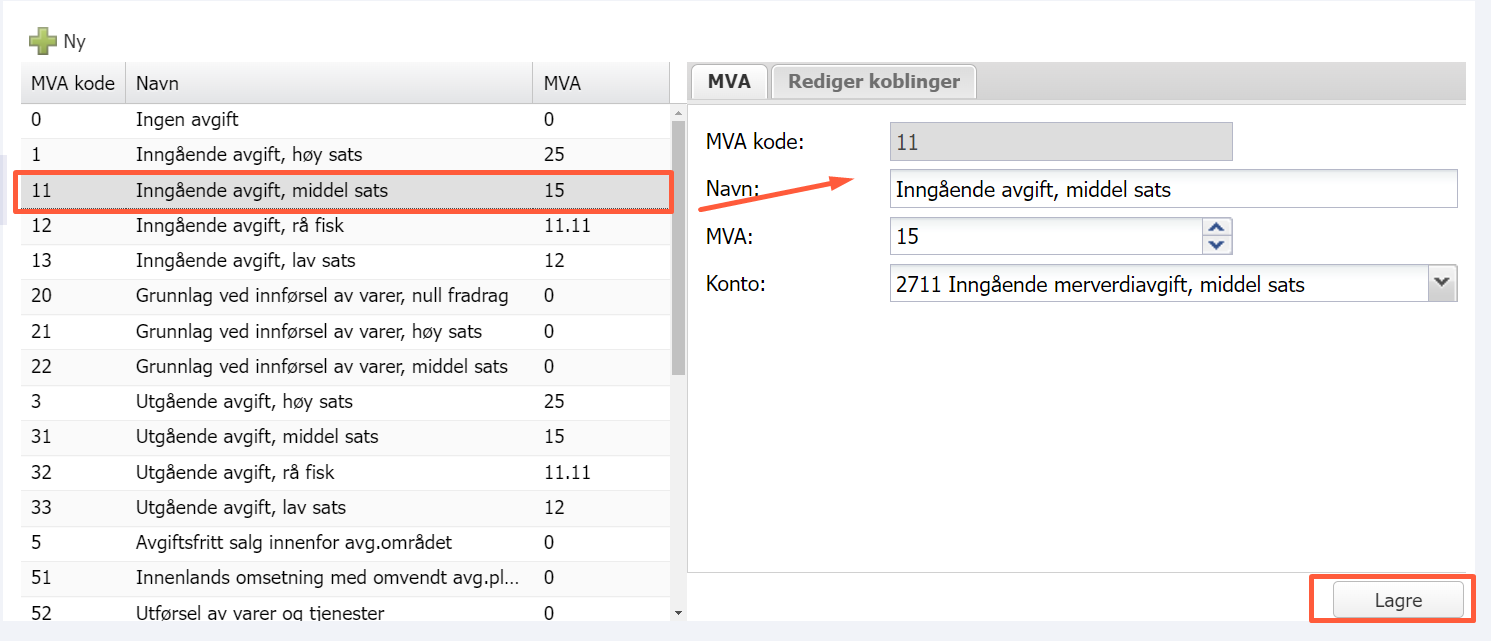
Egendefinerte dimensjoner
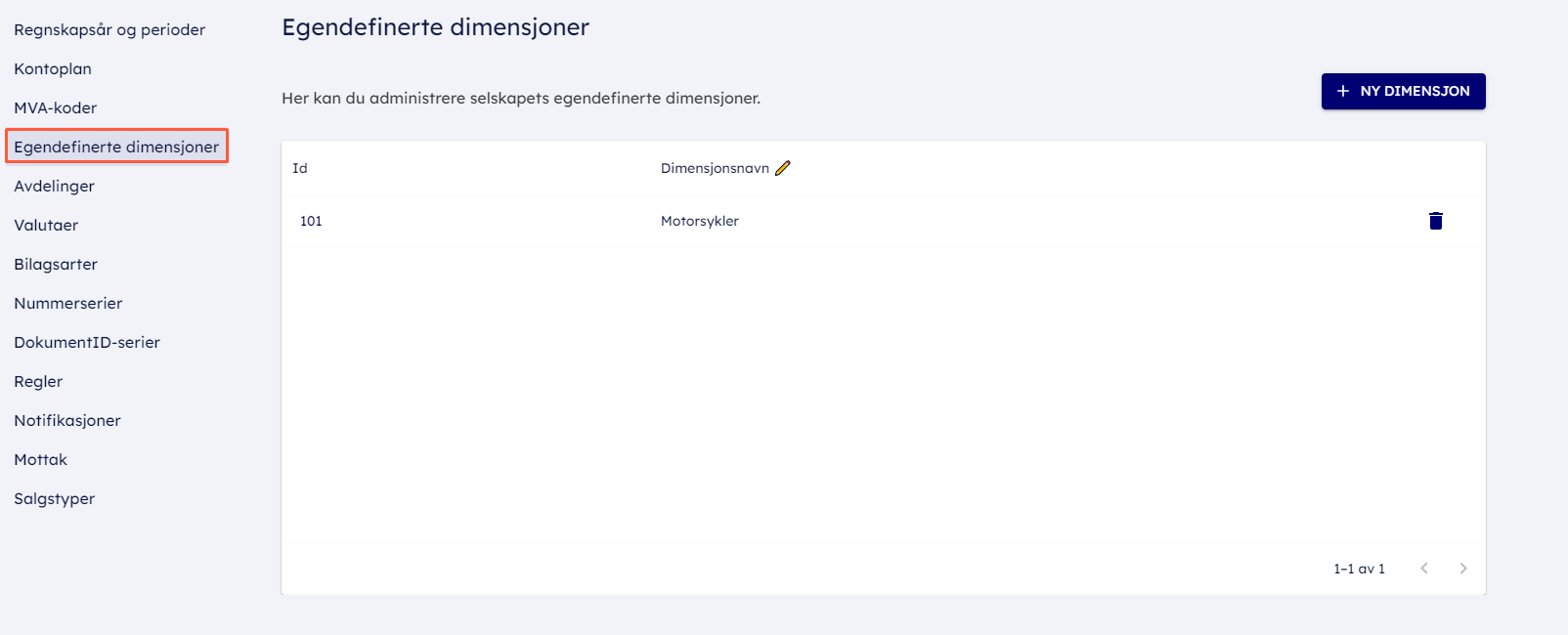
Om du trenger flere dimensjoner enn hva som er standard i systemet, har du mulighet til å legge opp disse under egendefinerte dimensjoner.
Du kan lese mer om hvordan du oppretter dimensjoner her.
Avdeling
Her vises en oversikt over hvilke avdelinger som finnes.
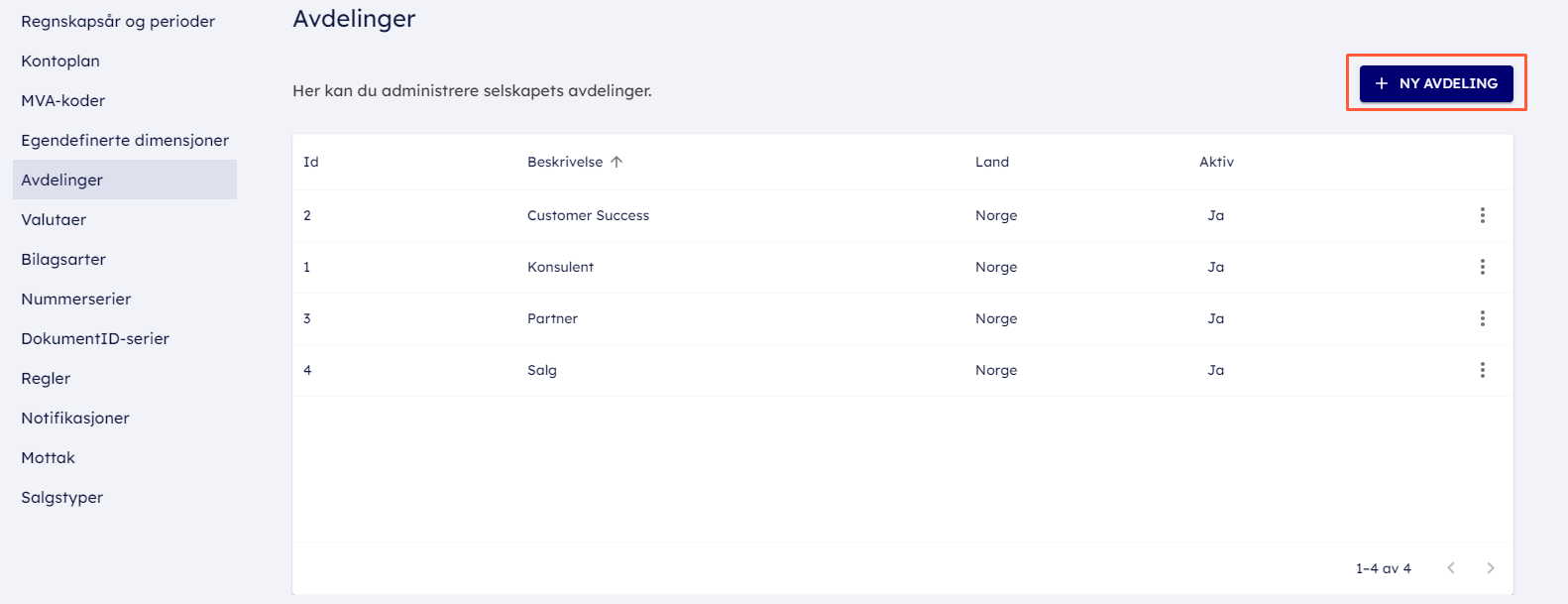
- For å lage en ny avdeling trykker du på "ny avdeling" oppe i høyre hjørnet.
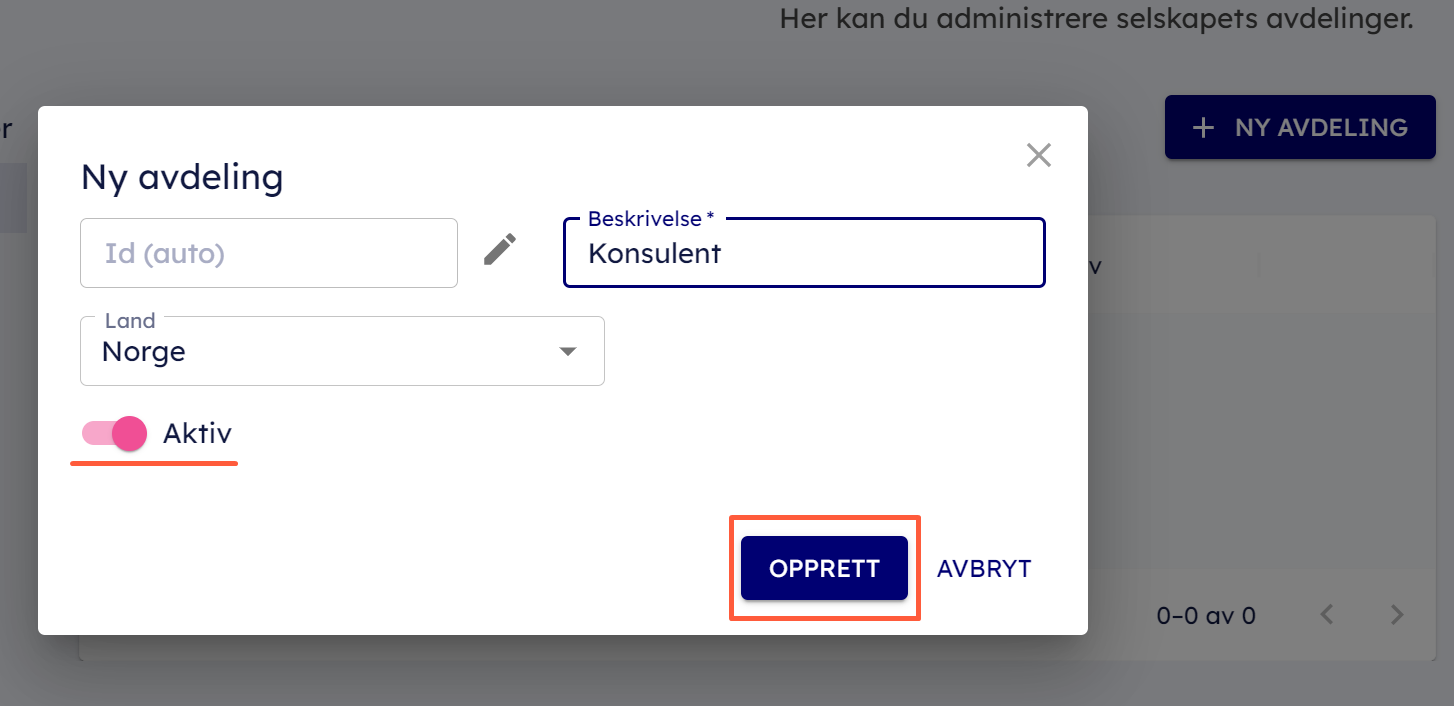
- Her må du fylle ut beskrivelse og land, ID kommer automatisk, men du kan også velge en ID om du klikker på den lille pennen. Du velger også om avdelingen skal være aktiv eller ikke. Når du deaktiverer en avdeling kan du ikke lengre føre mot den, men tidligere avdelingsregnskap vil fortsatt være tilgjengelig.
- Du kan også redigere en avdeling. Klikk på de tre prikkene og velg endre.
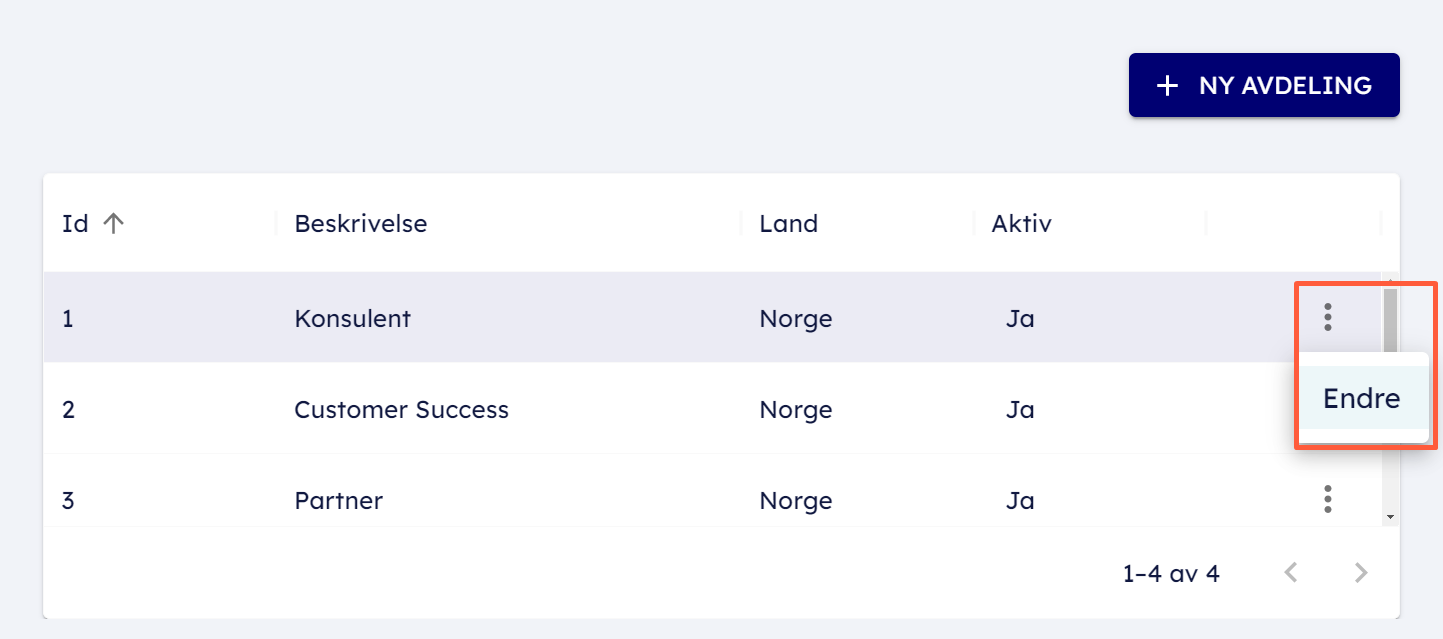
Valutaer
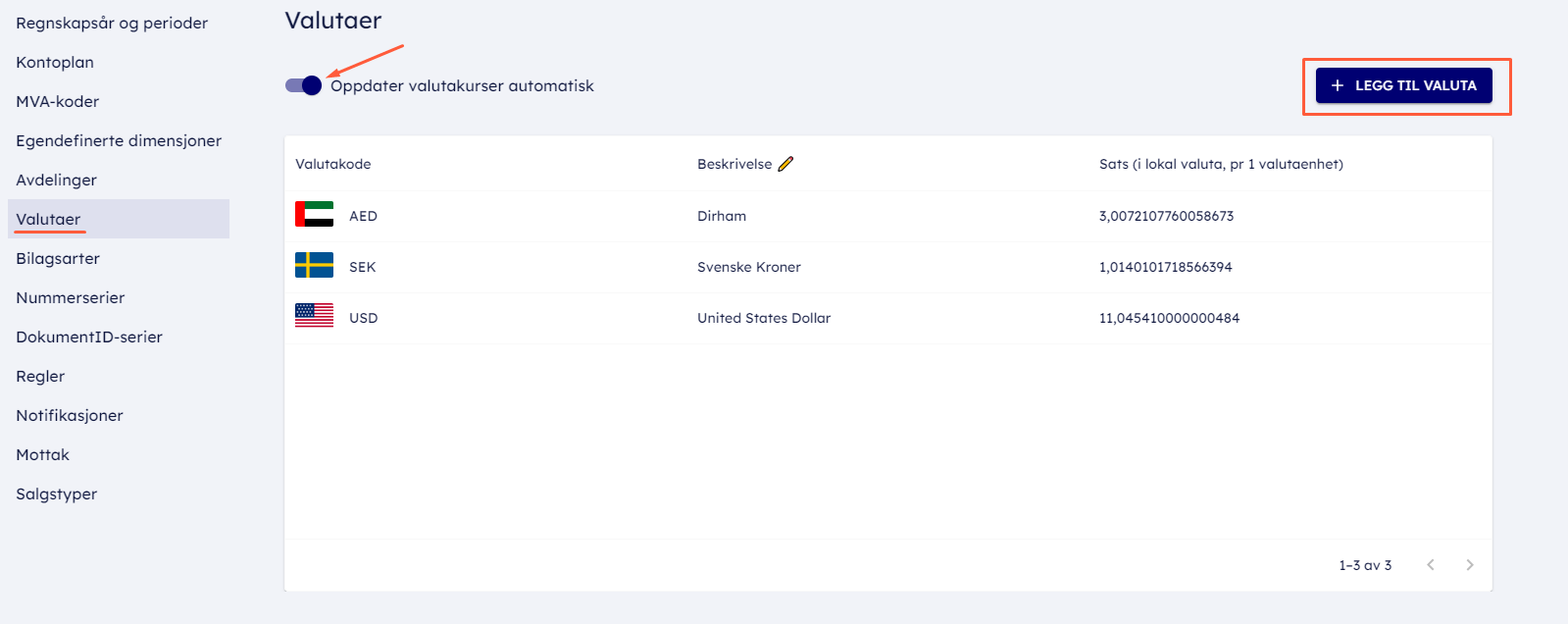
- Her kan du enkelt legge inn gjeldende kurser for utenlandsk valuta. Dette er kursene som brukes i blant annet bilags- og fakturafunksjonene når du velger en annen valuta enn NOK. Det er derfor viktig at kursene oppdateres regelmessig for å få en mest mulig riktig prising når du opererer med utenlandsk valuta.
NB: husk å huke av for automatisk oppdatering av valutakurser! - Ny valuta
Du kan legge til en ny valuta ved å trykke på knappen "legg til valuta" og deretter fylle inn informasjonsfeltene. Den seneste oppdaterte kursen blir automatisk lagt inn.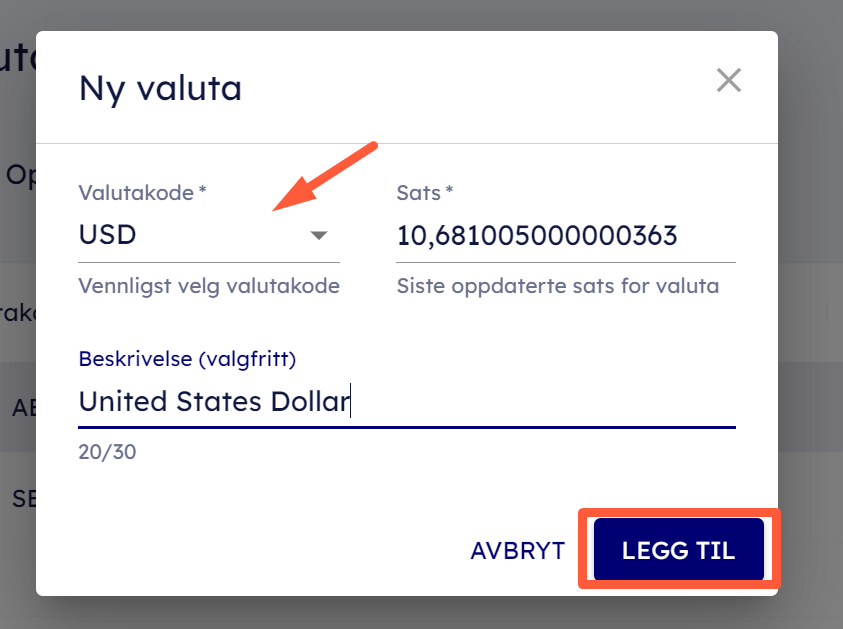
- Mer om valuta
Dersom du har valgt at kurser skal oppdateres automatisk, vil faktureringen nå ta dette med seg i beregningene når man fakturerer.
Når en faktura får satt en fakturadato (f.eks. ved vanlig fakturering) vil fakturamodulen hente riktig kursen for valgt dato og bruke denne kursen til beregning av valutabeløp i fakturaen.
Dersom valutainnstillingene er konfigurert til å IKKE hente oppdaterte kurser automatisk, blir også håndtering av kurs i faktura manuell.
Bilagsarter
Her setter du opp de ulike bilagsartene som benyttes til kontering i 24SevenOffice.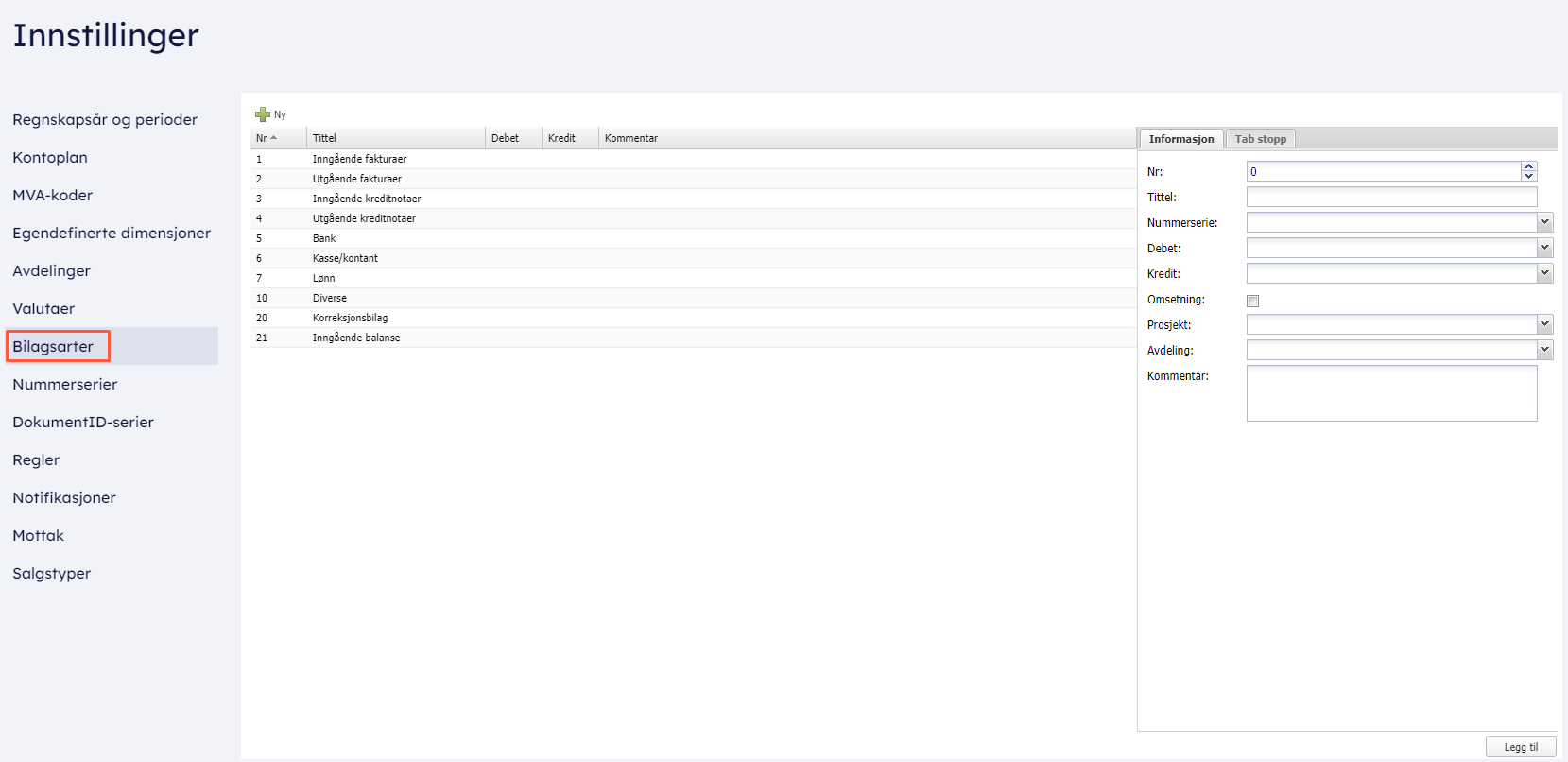
- Bilagsart sier noe om hva slags type bilag du fører. Dette er det første du tar stilling til i “bilagsart”-feltet i bokføringen. Der velger du om du fører inngående faktura, bankbilag, diverse bilag eller lignende. Hvilken bilagsart du velger vil i neste omgang være avgjørende for hvilket bilagsnummer bilaget blir tilordnet i regnskapssystemet. Ved å skille på forskjellige bilagsarter kan det være lettere å orientere seg i regnskapet i ettertid.
- For å få frem inngående fakturaer i betalingsforslag i bankmodulen, er det viktig at disse blir tilordnet en bilagsart som er merket av med omsetning.
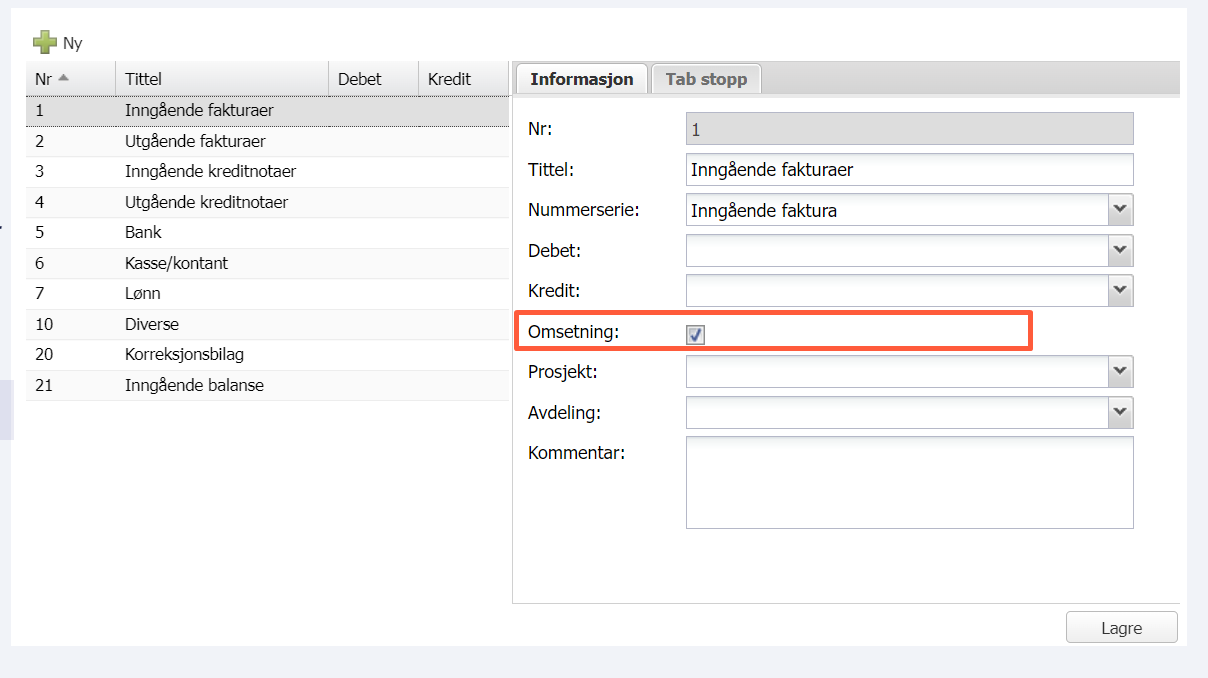
- Opprette ny bilagsart
Ved å trykke på ny kan du opprette en ny bilagsart og fylle inn ønskede felter til høyre i bildet. Husk å trykke på legg til for å lagre.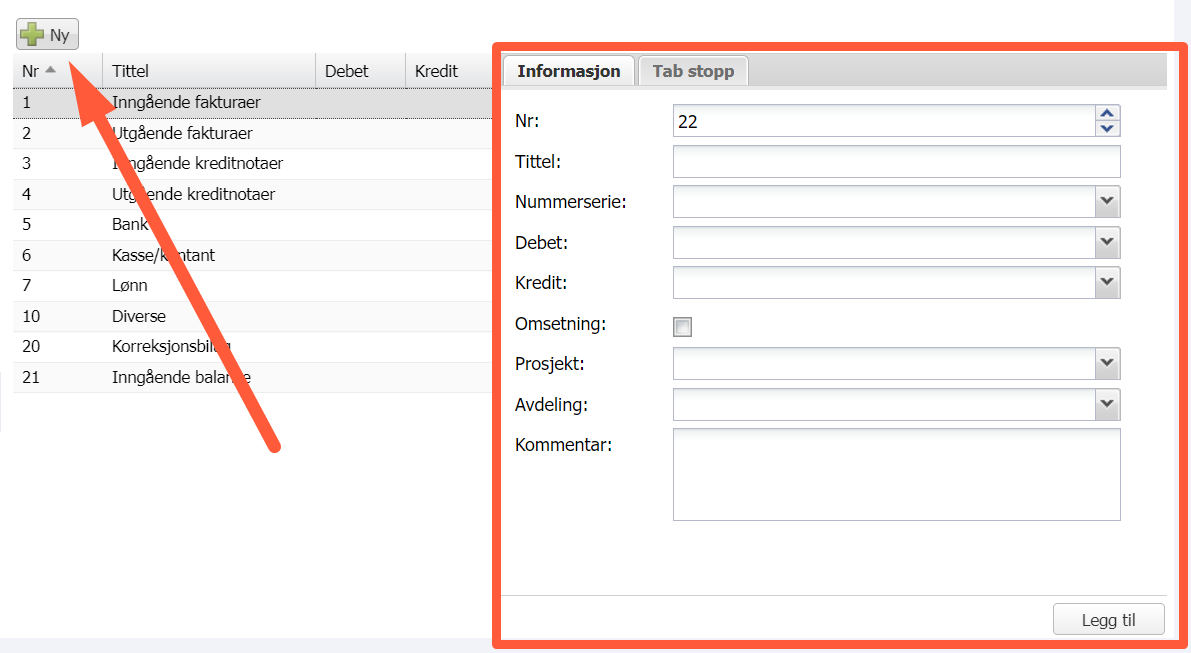
- Nr på bilagsart: Dette er valgfritt og du kan benytte de som ikke allerede eksisterer.
- Tittel på bilagsart: Dette er også valgfritt og man kan benytte dem som ikke allerede eksisterer.
- Nummerserie: Her kan du knytte mot nummerserier som du finner under innstillingene for Nummerserier
- Debet: Skal bilagsarten gå mot en fast debetkonto? (Kan overstyres i konteringen)
- Kredit: Skal bilagsarten gå mot en fast kreditkonto? (Kan overstyres i konteringen)Dersom du klikker på en av bilagsartene som allerede eksisterer kommer informasjonen om denne arten opp til høyre i bildet hvor du også kan gjøre endringer. Husk å trykke på lagre-knappen for å lagre dine endringer.
- Omsetning: Må hukes ut dersom arten inneholder inngående eller utgående fakturaer og kreditnotaer.
- Prosjekt: Skal bilagsarten gå mot et fast prosjekt? (Kan overstyres i konteringen)
- Avdeling: Skal bilagsarten gå mot en fast avdeling? (Kan overstyres i konteringen)
- Kommentar: Skal det ligge en fast kommentar på bilagsarten?(Kan overstyres i konteringen)
- I fanen Tab stopp huker du av for de feltene du ønsker å stoppe i når du trykker på Tab eller Enter-tasten i bokføringsmodulen. Du kan dermed velge at pekeren stopper flere steder på noen bilagsarter enn andre. Som standard for inngående og utgående fakturaer er nesten alle felter avhuket.
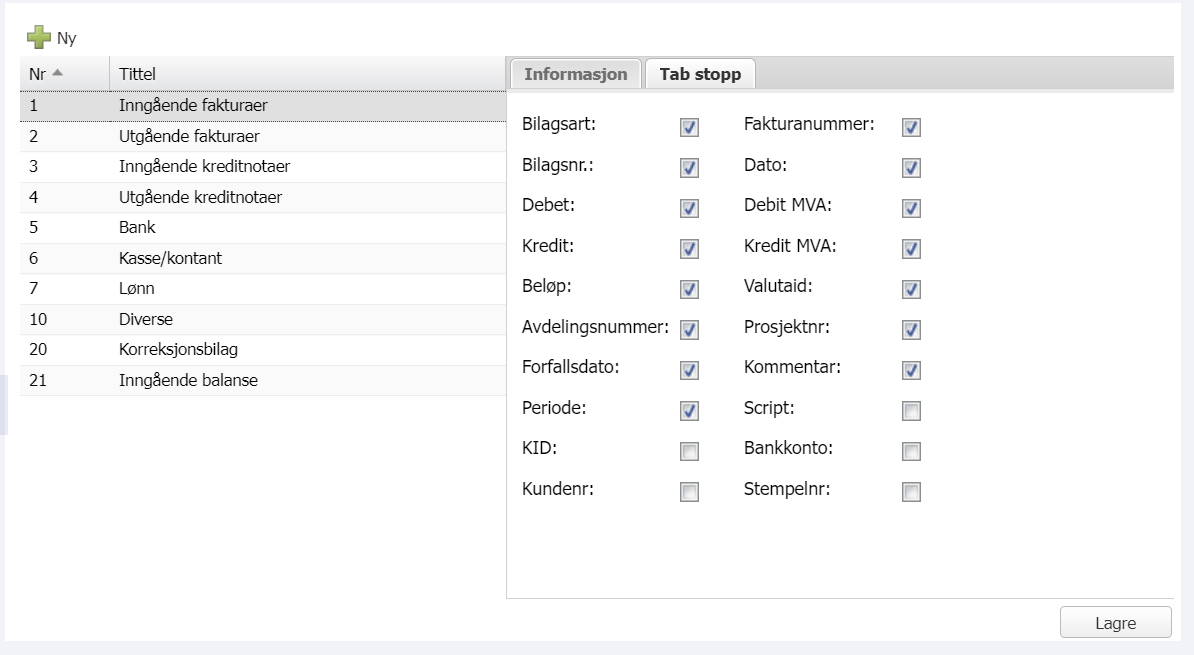
Nummerserier
Nummerserier må sees i sammenheng med bilagsarter. Alle bilagsarter må være koblet mot en eksisterende nummerserie. Nummerserier brukes for å skille forskjellige bilag fra hverandre. De fleste nummerseriene starter på nytt pr 01.01. (vanlig regnskapsår) hvert år.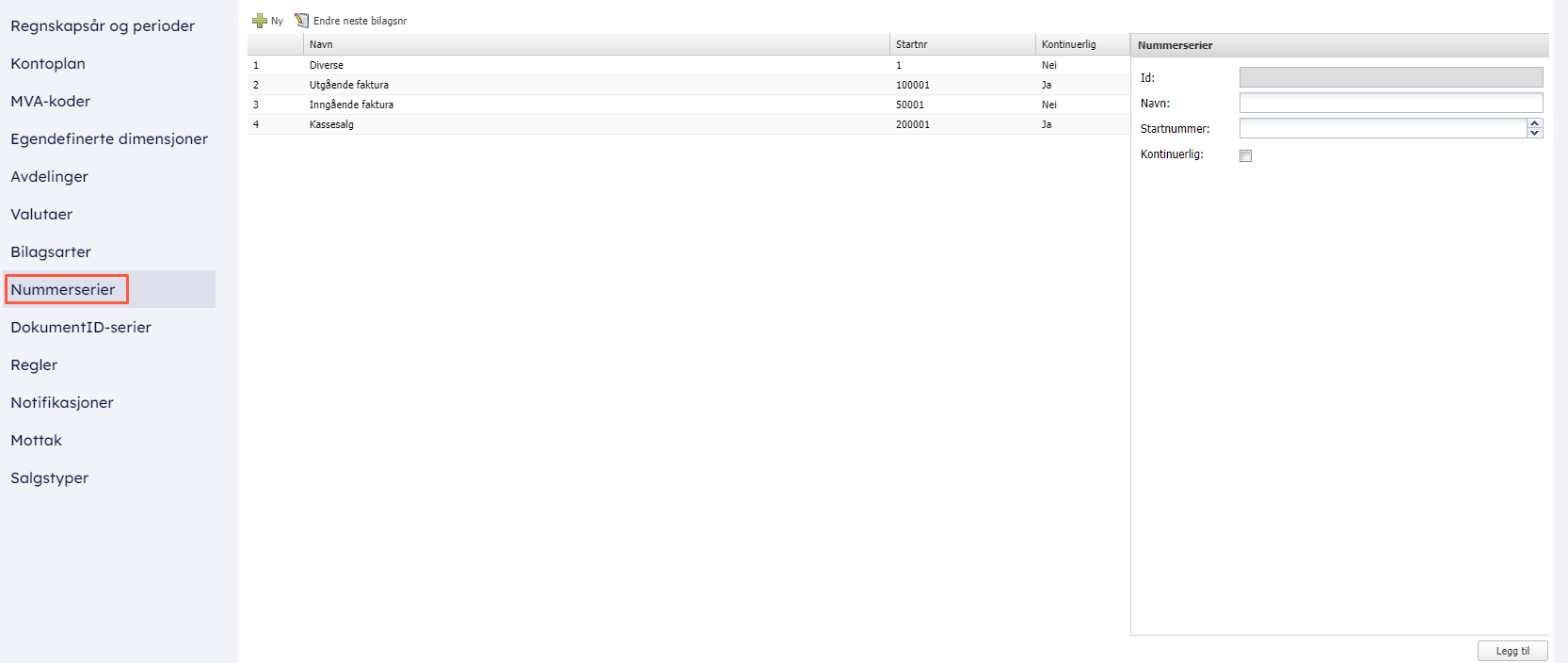
- Inne på fanen for Bilagsarter ser man en oversikt over den/de bilagsarten(e) som nummerserien går mot.
Ved å trykke på knappen “Ny” kan du opprette ønskede nummerserier for bruk i systemet. Klikk på ønsket serie for å endre informasjon til høyre i bildet.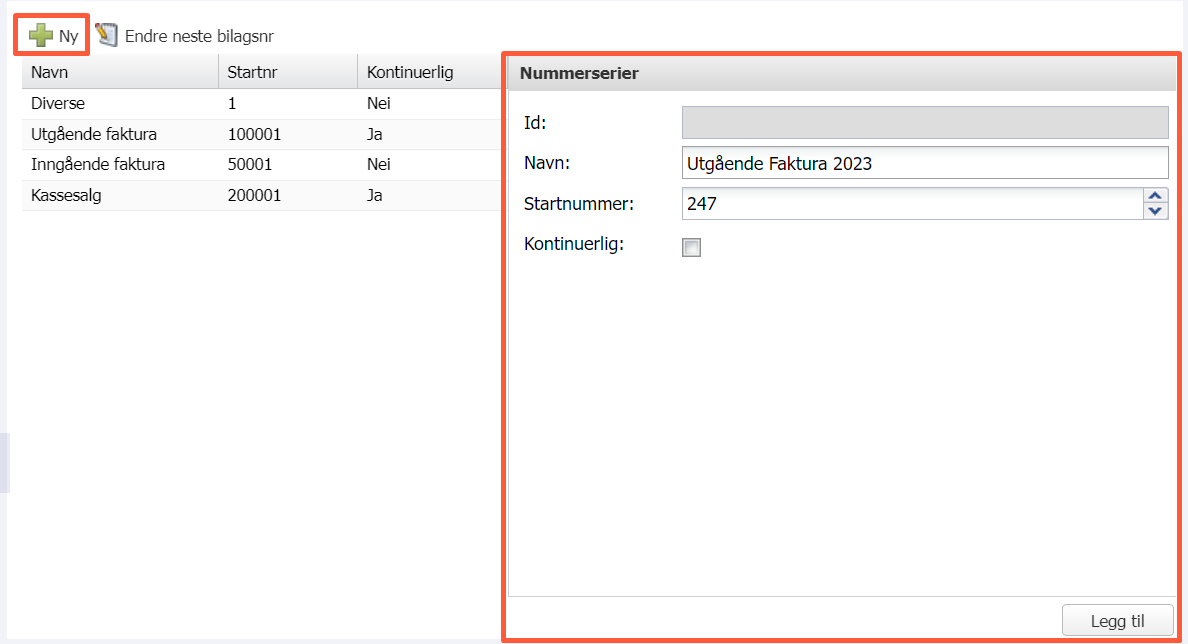
- Kontinuerlig nummerserie
Dersom du huker av for dette valget vil det ikke være mulig å endre startnummer på den aktuelle serien i ettertid. Serien for utgående faktura må alltid ha en kontinuerlig nummerserie. Både seriene for utgående faktura og kassesalg er satt opp som kontinuerlig som standard. - Endre neste bilagsnummer
Det er mulig å endre neste bilagsnummer på nummerserier ved å klikke på knappen endre neste bilagsnummer. Du får da opp et eksternt vindu hvor du kan overstyre eksisterende bilagsnumre. Klikk på ruten du ønsker å endre, alle endringer lagres automatisk. Hvis du ønsker endre inneværende år må neste regnskapsår være opprettet. (Opprett Regnskapsår)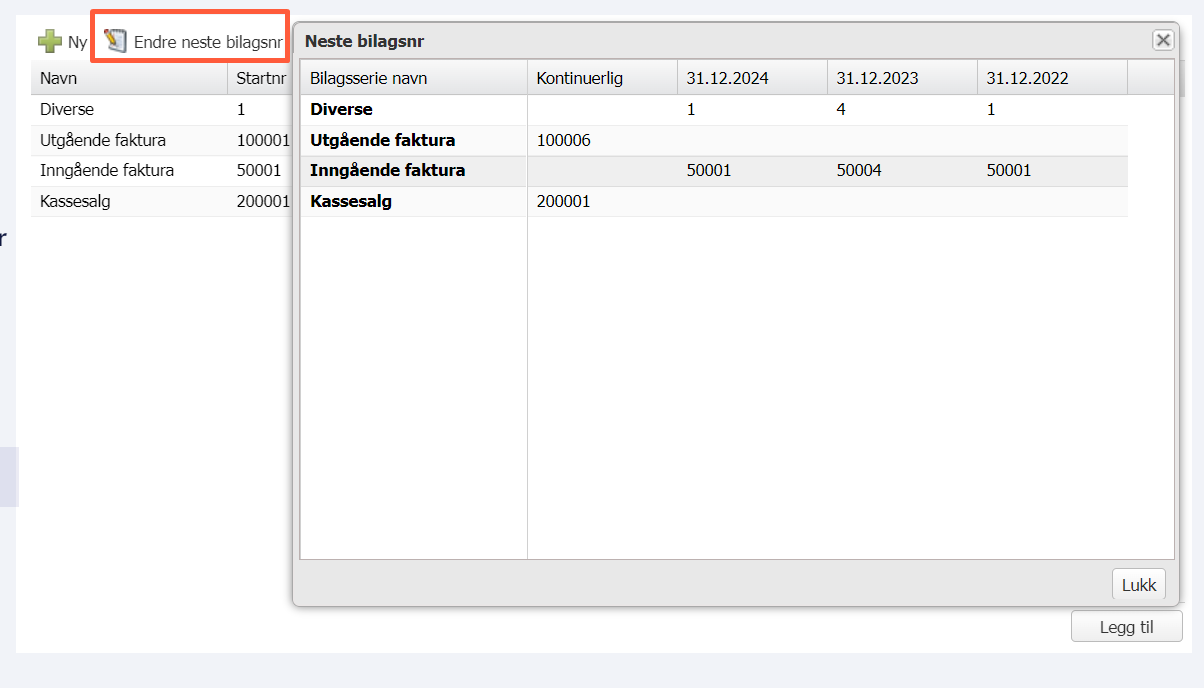
Datoene som står øverst i kolonnene er sluttdatoen for regnskapsperioden. Dersom du er i mai 2023 og ønsker å endre neste bilagsnummer gjeldende fra i dag, gå til kolonnen hvor det står 31.12.2023 (ved vanlig regnskapsår), og tilhørende kolonne for bilagsserien.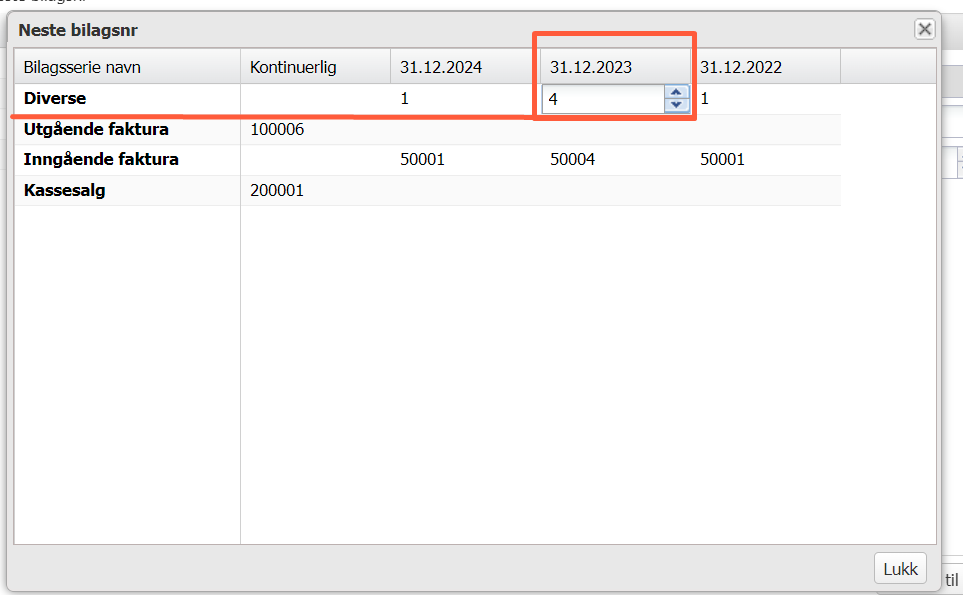
Endring av neste bilagsnummer vil ikke påvirke startnummer på nummerserien. Dersom du ikke har begynt å bruke nummerserien og ønsker å endre startnummer på nummerserien, så kan du gjøre det ved å markere nummerserien og velge Endre, der kan du endre startnummer.
Viktig! Pass på at nummerseriene ikke kolliderer ved opprettelse av nye nummerserier eller endring av neste bilagsnummer i eksisterende nummerserier. Det bør være minimum 5000 nummer i differanse for hver enkelt nummerserie.
DokumentID-serier
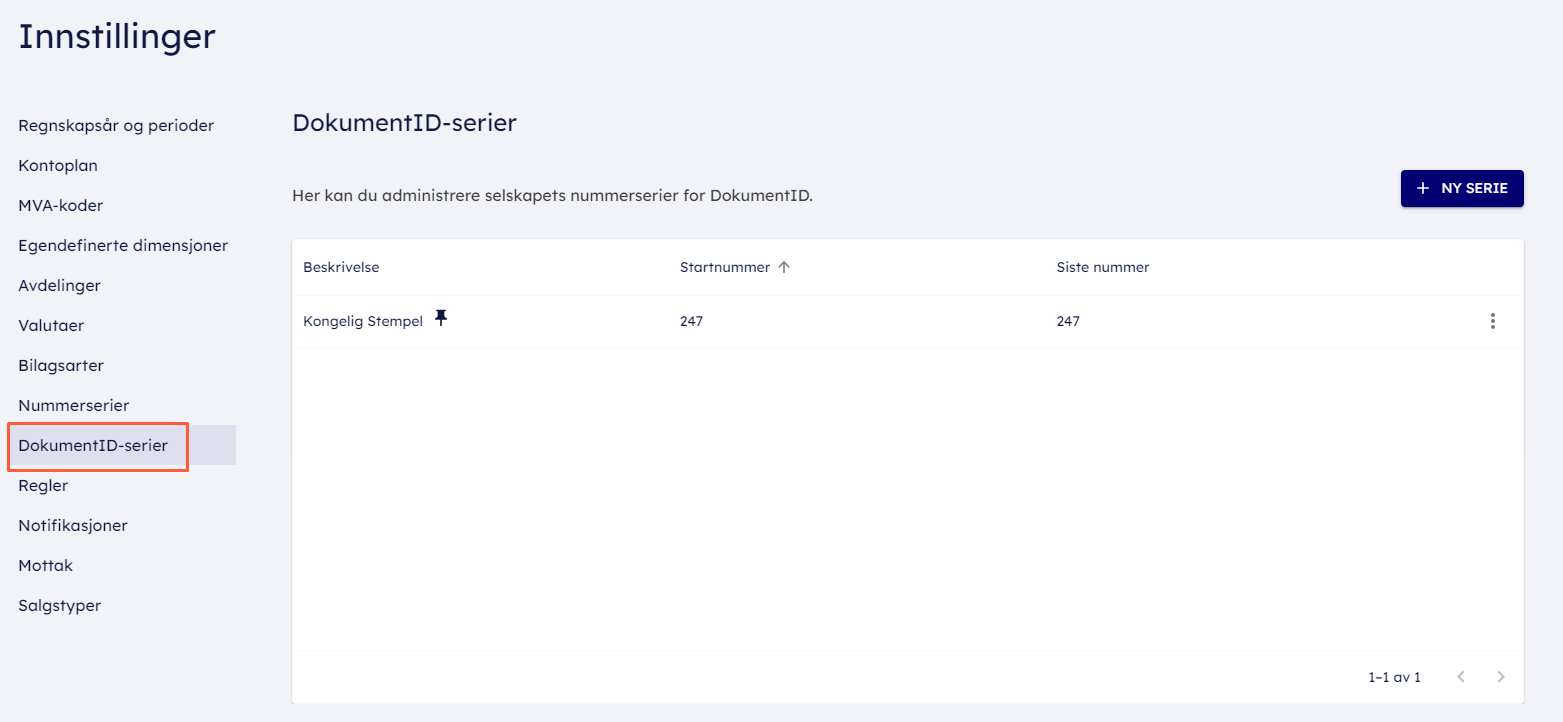
- Ved behov for flere stempelnummerserier kan dette settes opp her. Klikk på "ny serie" og du fyller inn navn på serie nummer fra og til.
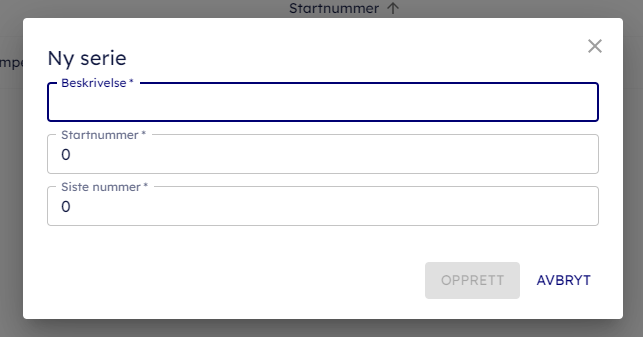
- Du har nå også mulighet til å endre, slette og sette nummerserien som standard.
Klikk på de tre prikkene bak nummerserien for å få opp alternativene.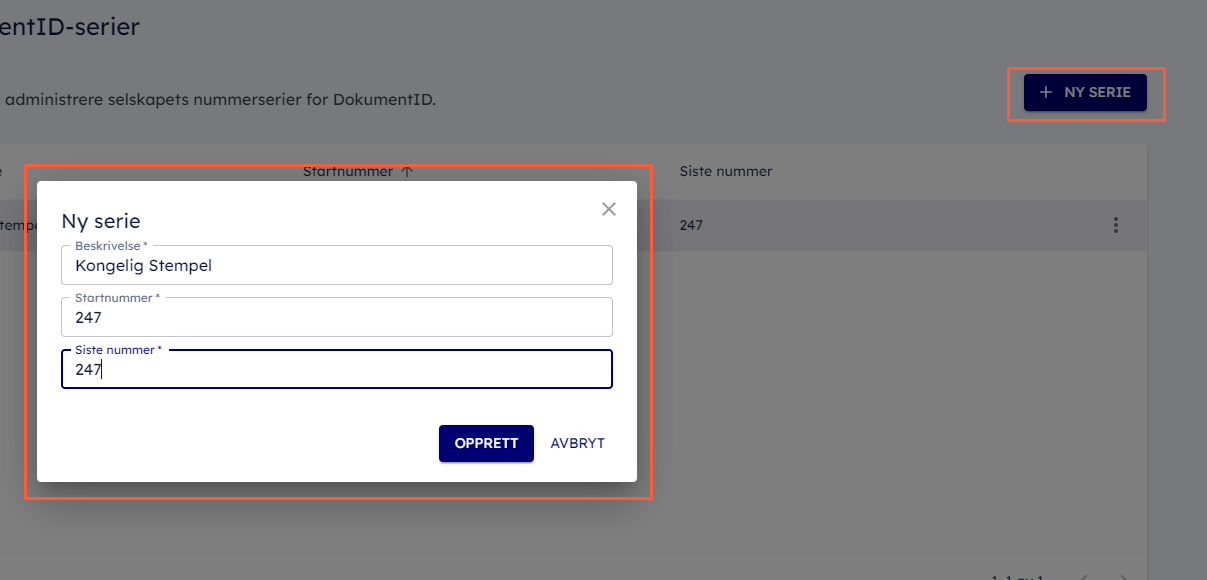
Du kan alltids endre en eksisterende serie ved å trykke på de tre prikken til høyre.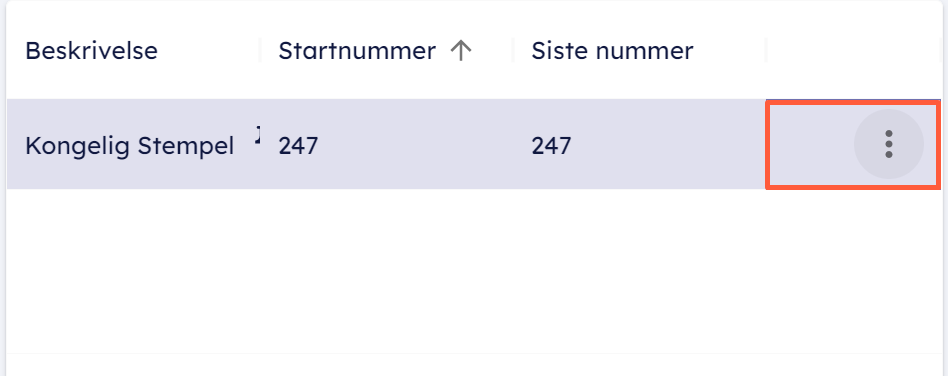
Endre: du får opp redigeringsbilde hvor du kan endre navn og nummer.
Slett: her sletter du nummerserien, du får da opp et varsel for å bekrefte at du faktisk vil slette.
Bruk som standard: her kan du velge hvilken av nummerseriene som skal være standard og er da den som kommer frem i mottaket. Den første nummerserien som opprettes vil automatisk bli standard. - Om du har mange bilag i omløp er det viktig å ha et stort intervall mellom stempelnummerseriene slik at de ikke krasjer med hverandre.
Regler for godkjenning
Her kan du sette opp ulike regler knyttet til godkjenning. Det finnes 4 typer regler; beløpsgrenser, prosjekter, dimensjoner og faste godkjennere.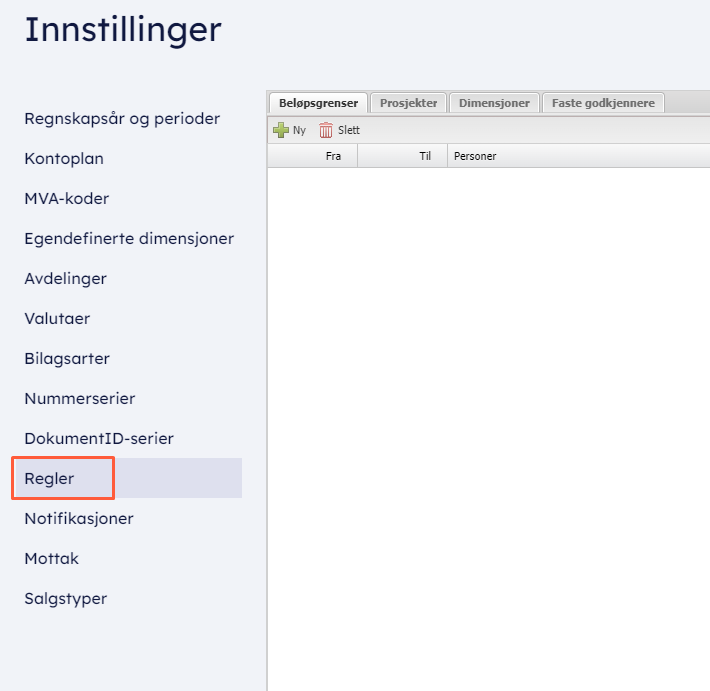
- Reglene her gjelder oppsett av personer som legges til godkjenning ved ulike tilfeller. Det finnes 4 typer regler; beløpsgrenser, prosjekter, dimensjoner og faste godkjennere.
- Beløpsgrenser
Godkjennere kan settes på beløpsgrenser der man ønsker at det skal være spesielle personer som skal godkjenne ved beløpsgrenser man setter opp. Beløp som kommer utenom de beløpsgrensene, kommer ikke til å bli trigget av regeladministrasjonen.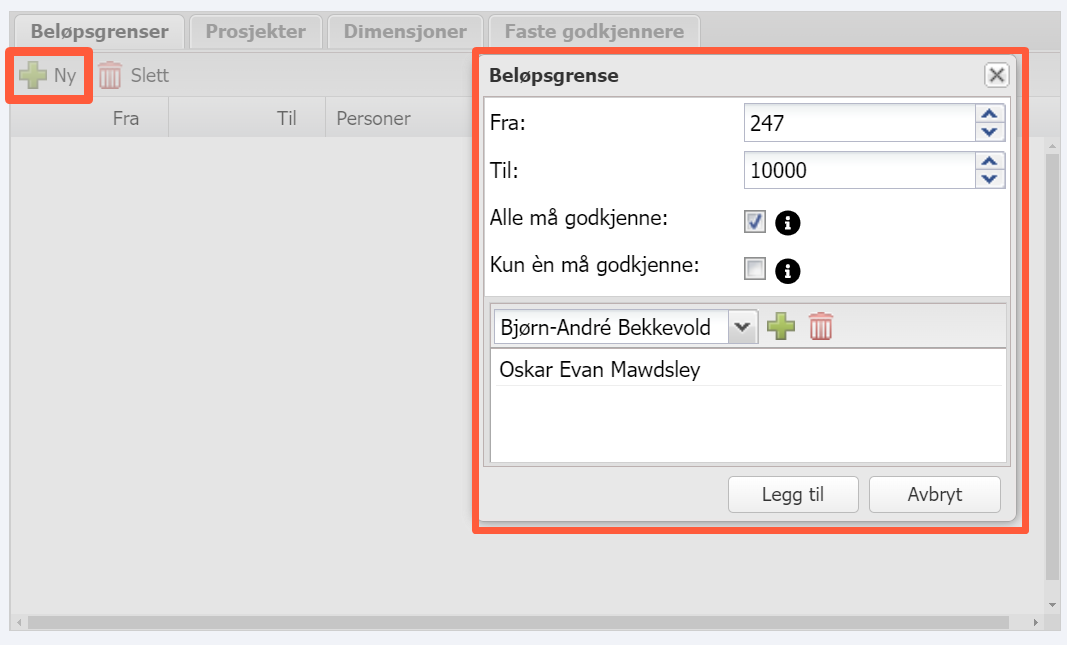
Alle må godkjenne: Alle personer som er lagt til på denne regelen må godkjenne bilaget.
Minst en må godkjenne: Dersom det er flere personer som skal godkjenne ved en viss beløpsgrense, kan du velge at det rekker at minst én av disse personene godkjenner bilaget. - Prosjekt
Hvis aktivert vil prosjektlederen(i prosjektmodulen) få bilaget til godkjenning før det kan bokføres. Dette gjelder kun hvis prosjektet i 24SevenOffice har prosjektleder. - Dimensjoner
Denne innstillingen settes stegvis.
Personer som er knyttet til dimensjoner kan settes opp som godkjennere. Det kan være deltakere på et prosjekt, eller personer som tilhører en avdeling. Velg først den aktuelle dimensjonen -> navn -> tilhørende deltakere.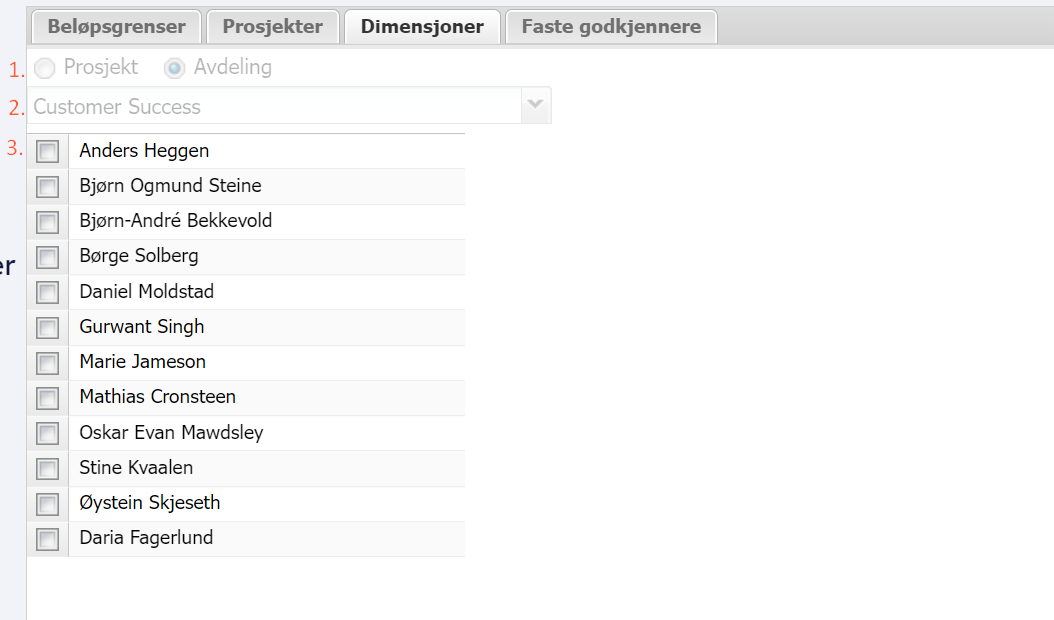
- Faste godkjennere
Her kan du legge inn faste godkjennere i en liste som alltid legges først, og en liste som alltid legges sist. Godkjenneren som legges først er altså de personene som alltid skal godkjenne bilaget først, og motsatt med godkjennere som legges sist.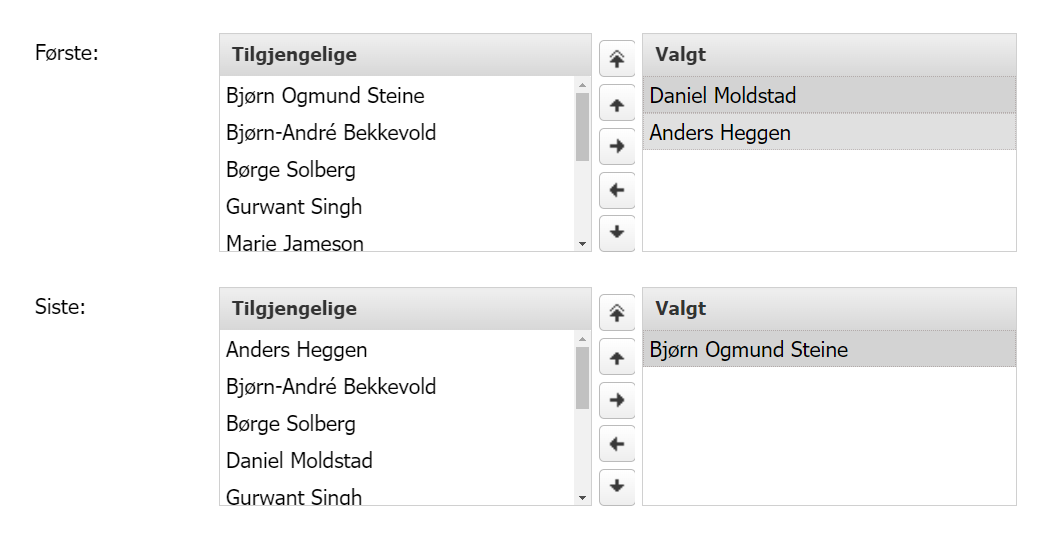
Bruk pilene for å flytte personer fra venstre til høyre, eller opp og ned. - Etter du har satt regler så kan du aktivere disse reglene via knappen “Aktiver godkjenningsregler” inne i mottaket.
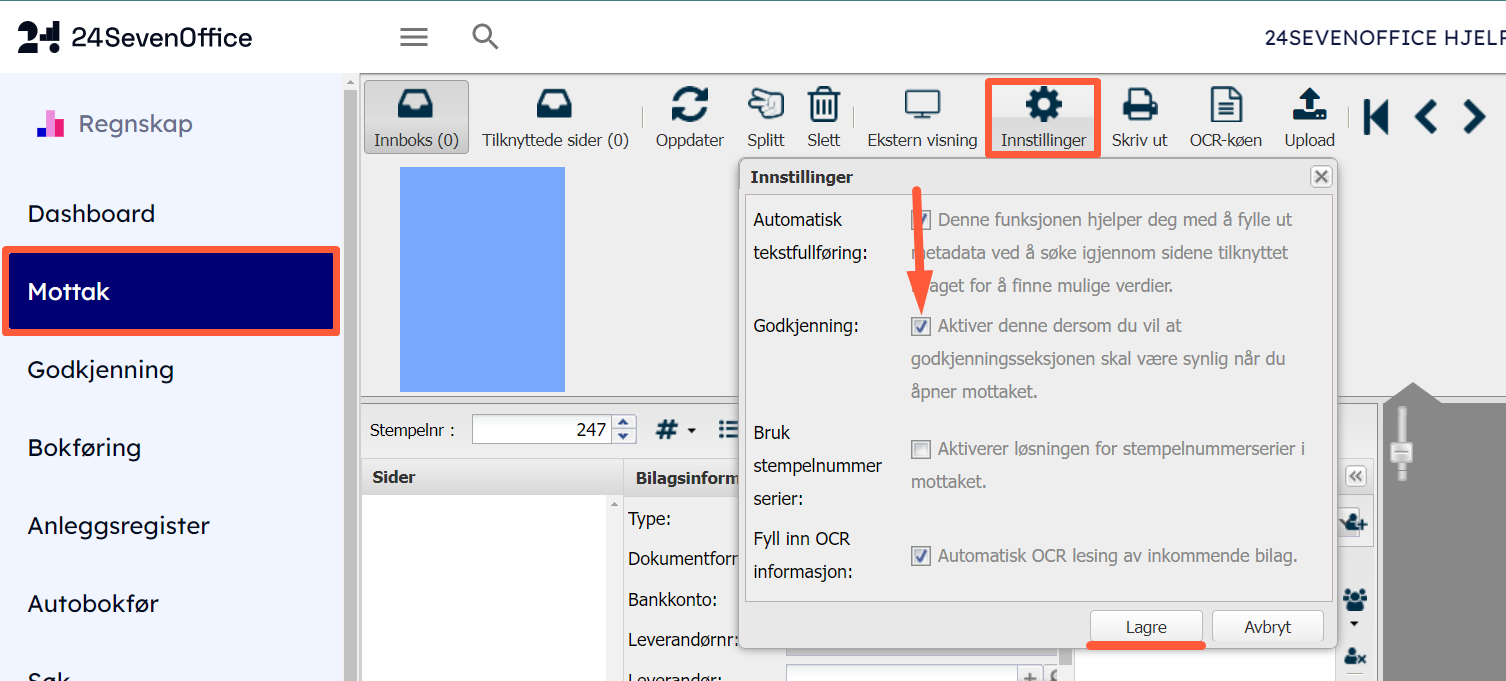
- Les mer om hvordan du setter opp godkjenningsregler her.
Notifikasjoner
Nå som du har satt opp regler for bokføring kan det være greit å sette opp e-post notifikasjoner for din konto. Du kan få tilsendt oppsummeringer, eller e-post per bilag som har blitt sendt til deg for godkjenning. Alle informasjon om profilen er hentet fra dine kontoinnstillinger. 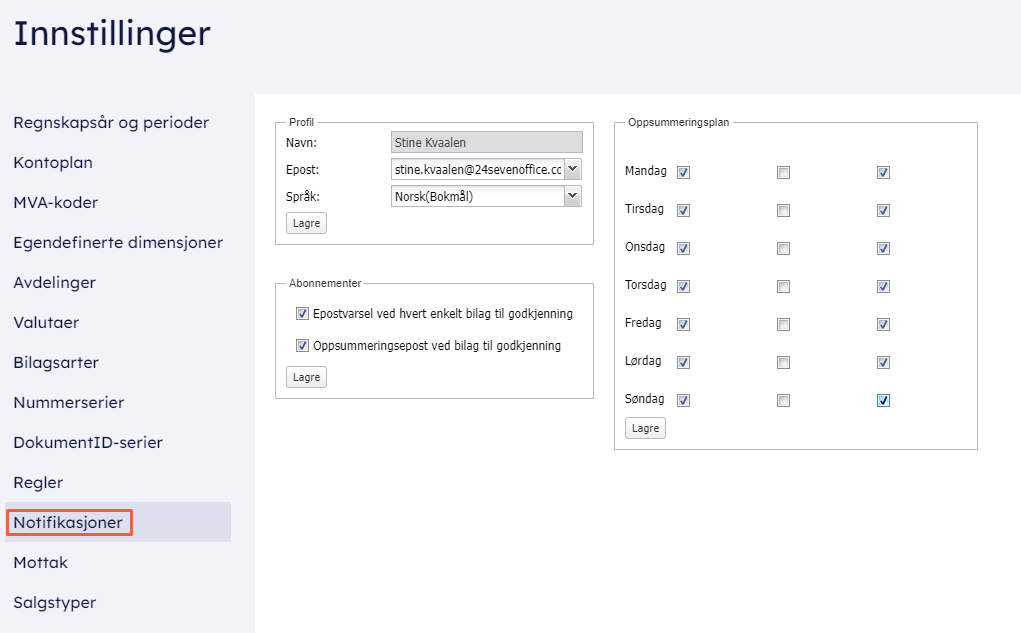
Varslingsmail - per bilag: Da får du en mail per bilag du får til godkjenning.
Varslingsmail - oppsummering: Her får du en varslingsmail på tidspunktene du har satt på i oppsummeringsplanen. I oppsummeringsplanen kan man velge en eller flere tidspunkter man ønsker å få mailen. Velg mellom alle ukens dager og tidspunkt, tidspunktene for oppsummeringsplanen er kl. 09:00, 13:00 og 17:00.
I eksempelet ovenfor mottas det både varslingsmail per bilag, men også daglige oppsummering kl 09 og 17.
Mottak
Som standard er alle relevante innstillinger her avhuket. Disse er knyttet til automatiseringer i bokføringen. 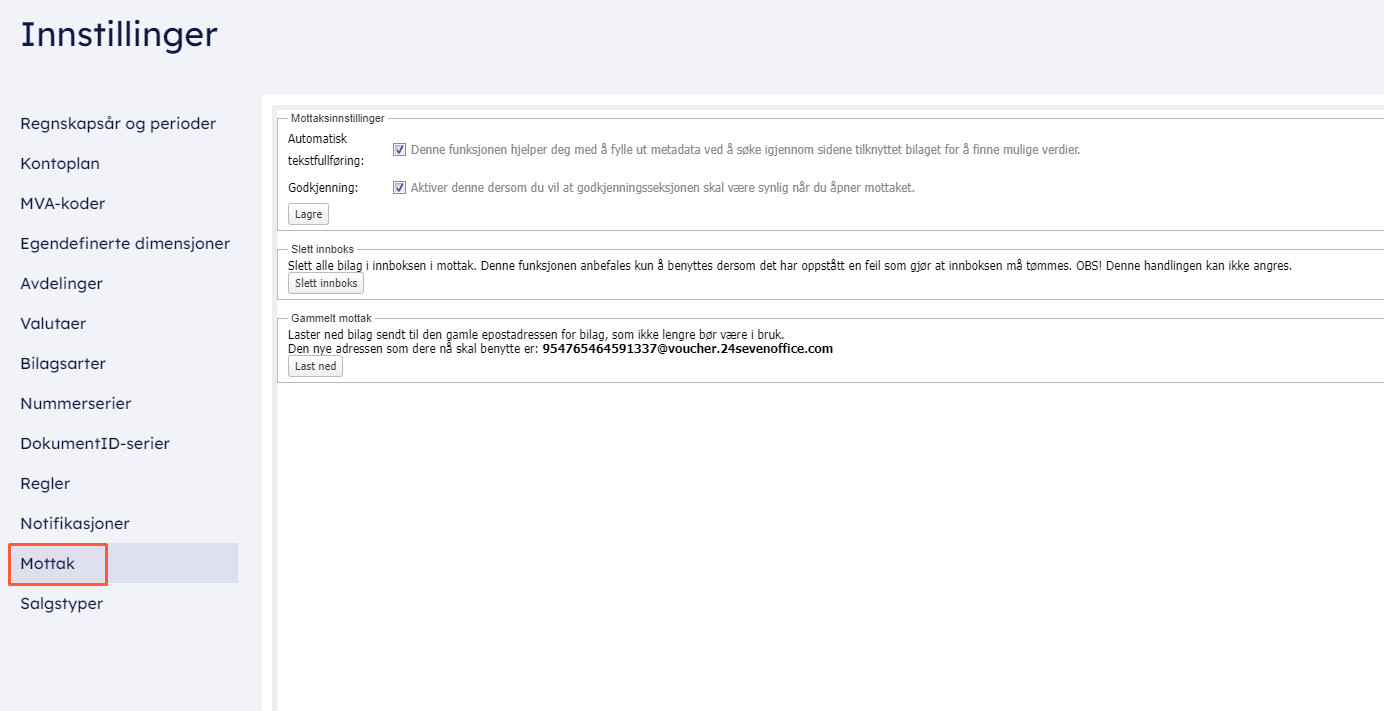
Hvis man ikke ønsker automatisk tekstfullføring i bokføringen kan denne innstillingen avhukes. Denne funksjonen hjelper deg med å fylle inn data som savnes gjennom å søke igjennom alle dokumenter som er registrert tidligere.
Du kan også velge om godkjenning skal være synlig når man åpner mottaket
- Hvis det har oppstått en feil i mottaket ditt har du også muligheten til å slette alle bilag som ligger der. Sletting av innboks kan ikke reverseres.
- Om du har en gammel scanningsadresse innlagt på klienten og tror at det ligger igjen bilag som er sendt til den adressen kan du laste ned alt som er sendt ditt.
NB - Nedlastning av bilag er knyttet til gammel adresse og ikke samme innboksen som du kan slette, dette vil derfor ikke fungere som en backup-mulighet.
Salgstyper
Her kan du endre og opprette salgstyper. Dette er salgstyper som kan knyttes mot ulike produkt og benyttes ved fakturering. Salgstyper kan også settes på kundenivå i CRM.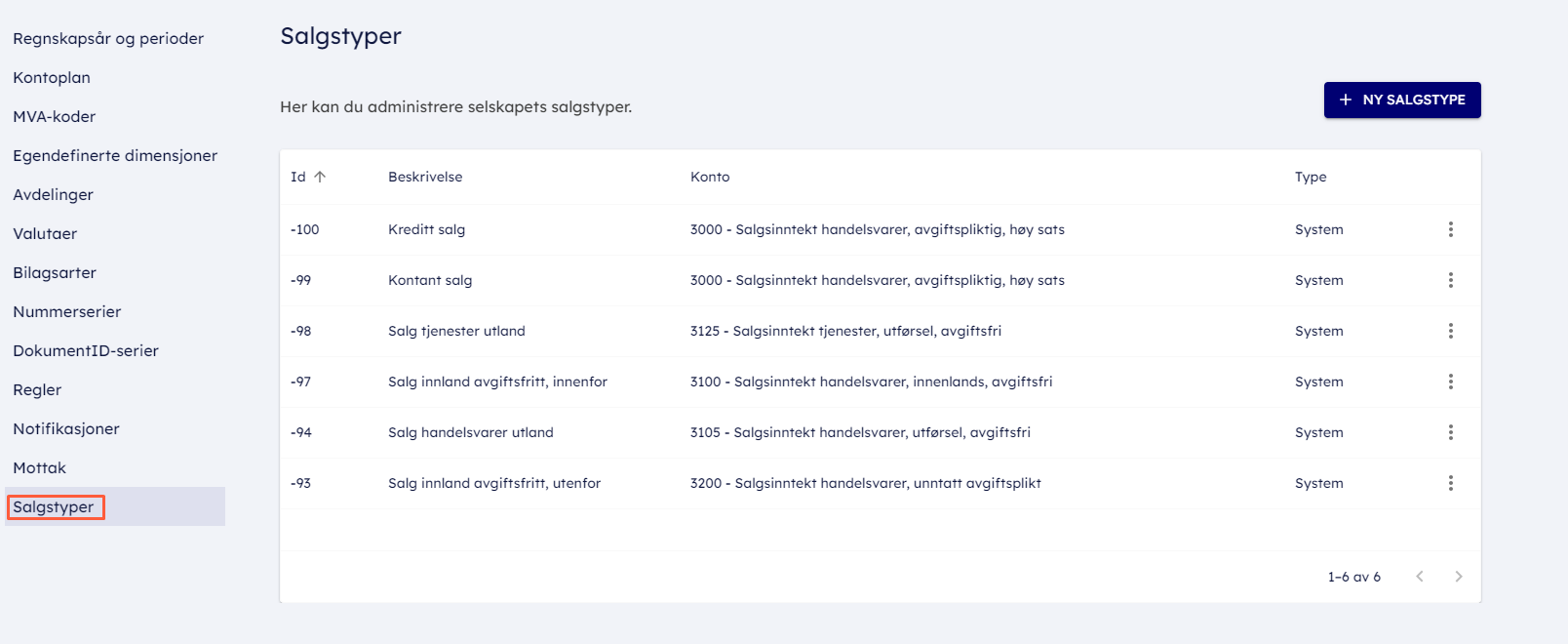
- Du har mulighet til å opprette ny salgstyper eller endre eksisterende.
Du oppretter en ny salgstype ved å klikke på "+ Ny salgstype" på høyre side.
Legg så inn en beskrivelse og knytt det mot riktig konto.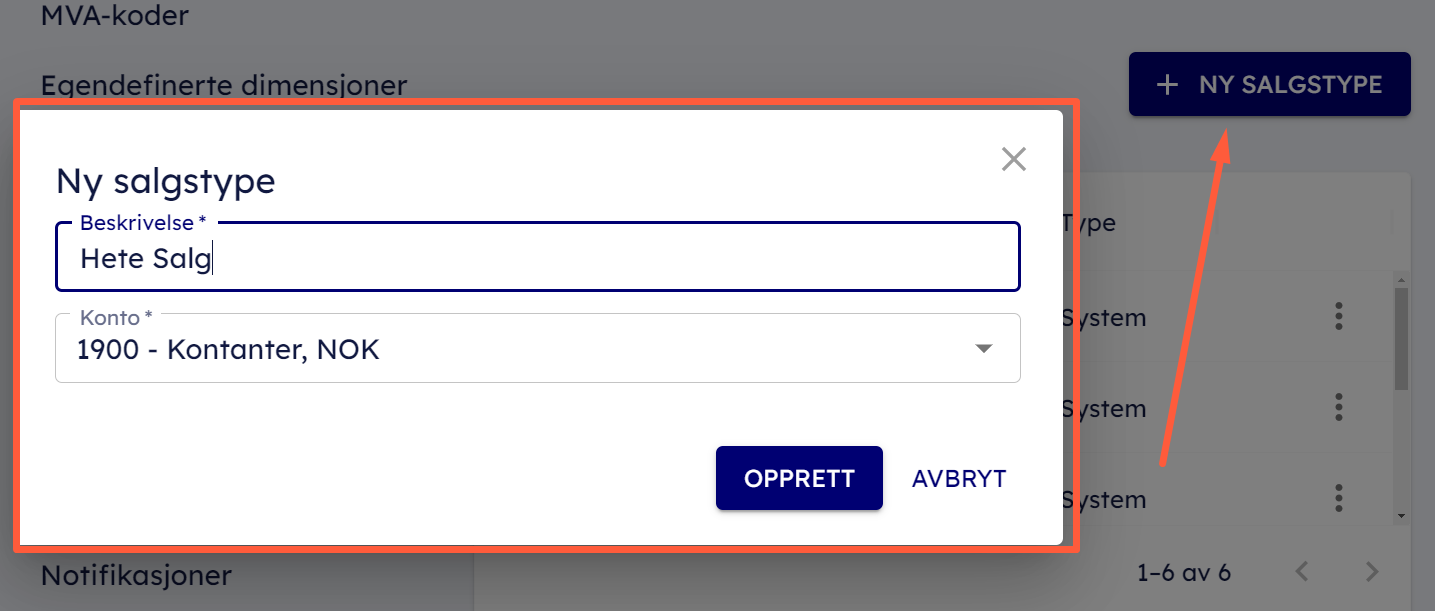
Salgstyper du selv oppretter vil bli markert som egendefinert, mens standard salgstyper er markert som system. - Du kan også endre en salgstype. Da klikker du på de tre prikkene på salgstypen og endrer beskrivelsen og/eller konto.