I den här hjälpartikeln går vi igenom de olika inställningarna i bokföringsmodulen. Bokföring -> Administration -> Inställningar.

Bokföringsår och period

- För att skapa ett nytt räkenskapsår, klicka på knappen "Ny". Ange startdatum och slutdatum för räkenskapsåret och tryck sedan på "Lägg till" längst ner på sidan.
- På samma sätt som du skapar Räkenskapsår, kan du även skapa Räkenskapsperioder. Detta görs genom att markera ett räkenskapsår, klicka på fliken Räkenskapsperioder, och ange startdatum och slutdatum för regnskapsperioden, och sedan välja Lägg till.

Räkenskapsperioder behöver inte skapas manuellt, eftersom de skapas automatiskt vid bokföring av en momsdeklaration. - När du har bokfört Moms-deklarationen för en period låses den automatiskt. För att kunna lämna in ytterligare Moms-deklarationer för denna period måste du låsa upp den.
- Lås och öppna räkenskapsår
Välj det önskade räkenskapsåret och klicka för att låsa perioden. När en period är låst kommer den att ha en knapp för att låsa upp istället, vilket visas på bilden nedan.
- Lås och öppna perioder
För att låsa perioder i ett bokföringsår väljer du önskad period i listan och klickar på "Lås" för att säkra den. Om du vill öppna en period markerar du den i listan och klickar på knappen "Lås upp".
- Du kan också välja att markera "låst" längst ned i bilden och spara för att låsa en period, eller avmarkera för att öppna en period. Kom ihåg att spara efter att du har gjort ändringar.

- Denna åtkomst är tillgänglig för alla med behörighet till företagets Redovisningsinställningar.
- För att göra ändringar, låsa eller öppna ett räkenskapsår behöver du ha behörighet att utföra kritiska ändringar i din 24SevenOffice-klient. Om du saknar behörighet kommer du att få ett felmeddelande när du försöker låsa upp en räkenskapsperiod. Alla användare som är administratörer har automatiskt tillgång till denna behörighet. Övriga användare måste antingen be administratören i klienten att utföra ändringarna eller ge dig tillgång till området.
Fliken visar en logg över skapande och borttagning av räkenskapsår och räkenskapsperioder. Först måste du välja det räkenskapsår som du vill se loggen för. Nedan ser vi loggen för Räkenskapsåret 2022.
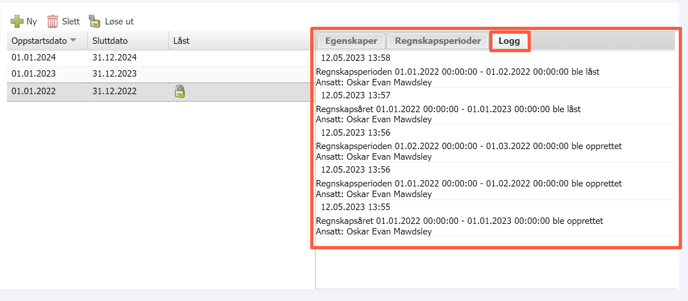
Kontoplan
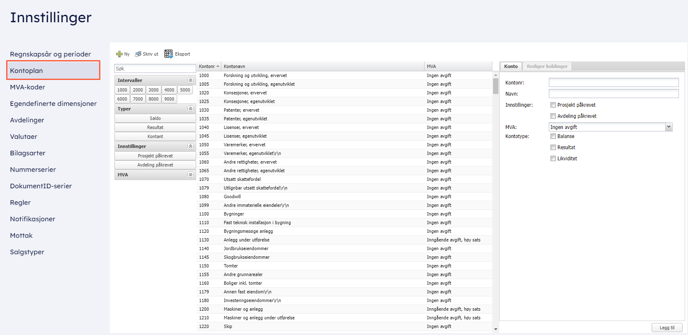
- Här finner du kontoplanen för ditt företag. I systemet finns redan en standardkontoplan. Du har möjlighet att anpassa kontoplanen efter företagets behov, lägga till nya konton eller ändra befintliga konton. Dessutom kan du skriva ut kontoplanen och exportera den i Excel-format.

- Om det behövs kan du även importera en egen kontoplan. Det är viktigt att göra detta innan du börjar bokföra eller skicka ut fakturor. Läs mer om hur du importerar en kontoplan här: Importfält för Kontoplan
- På vänster sida av bilden hittar du olika filteralternativ som är tillgängliga. Det finns ett sökfält, uppdelade kontointervaller, vilken typ av konto det är, konto som kräver projekt eller avdelning, och vilken momskod de tillhör.

- Skapa ett nytt konto
Klicka på "Ny" i det övre vänstra hörnet, fyll i kontonummer och kontonamn i fälten på höger sida. Välj sedan vilken momstyp kontot ska riktas mot och vilken kontotyp det ska vara. Du har även möjlighet att aktivera en inställning som kräver att bokföring görs mot ett projekt eller avdelning när du använder detta konto. Kom ihåg att klicka på "Lägg till" på höger sida längst ner. - Redigera ett konto
Sök efter det konto du vill ändra och markera det eller dubbelklicka på kontot i kontoplanen. Gör de önskade ändringarna och spara dem.
- För att få åtkomst till denna funktion krävs det att man har tillgång till Bokföring - Kontoplan. Om du saknar åtkomst, vänligen kontakta administratören för din klient.
Moms-koder
Här kan du se en översikt över Moms koderna i systemet. Du har möjlighet att lägga till eller ändra koder som redan finns.
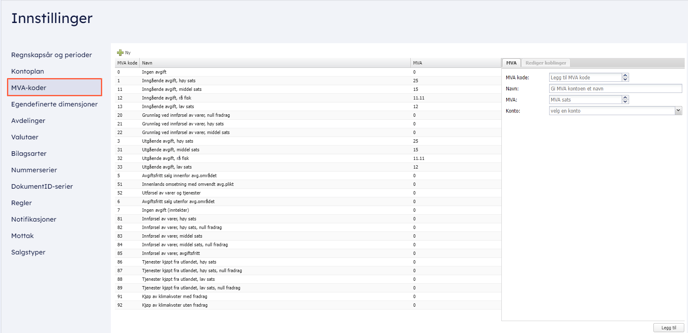
- Läs mer om Moms koderna här.
- Skapa en ny moms-kod
Klicka på "Skapa en ny" uppe i vänstra hörnet, fyll i kontonummer och kontonamn i fälten på höger sida. Glöm inte att klicka på "Lägg till" längst ner till höger.
- Redigera en momskod
Sök efter den moms-koden du vill ändra, markera den eller dubbelklicka på koden i listan. Gör de önskade ändringarna och klicka på spara för att bekräfta.
Egendefinierade dimensioner

Om du behöver använda fler dimensioner än de som redan finns i systemet, har du möjlighet att skapa egna dimensioner för detta ändamål. Du kan få mer information om hur du skapar dimensioner här.
Avdelning
Här kan du se en sammanfattning av de befintliga avdelningarna.
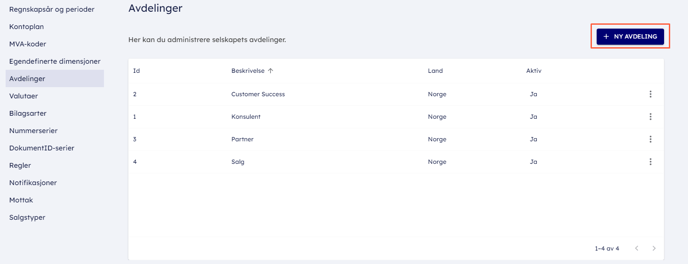
- För att skapa en ny avdelning, klicka på "Skapa en ny" uppe i högra hörnet.

- Här behöver du fylla i en beskrivning och land, ID genereras automatiskt, men du kan även välja en ID genom att klicka på den lilla pennan. Du kan också välja om avdelningen ska vara aktiv eller inaktiv. När du inaktiverar en avdelning kan du inte längre bokföra mot den, men tidigare avdelningsbokföring kommer fortfarande att vara tillgängliga.
- Du har även möjlighet att redigera en avdelning genom att klicka på de tre punkterna och välja "redigera".

Valutor
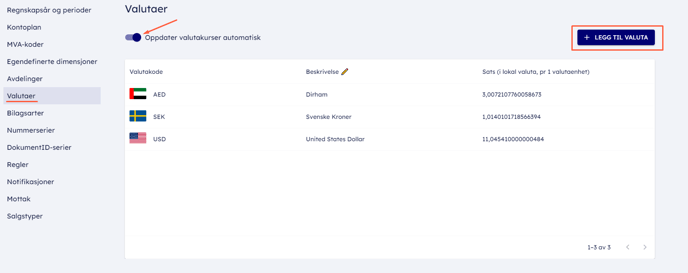
- Här kan du enkelt mata in aktuella valutakurser för utländsk valuta. Dessa kurser används i bland annat bokförings- och faktureringsfunktionerna när du väljer en annan valuta än NSEK. Det är därför viktigt att regelbundet uppdatera kurserna för att få en så korrekt prissättning som möjligt när du hanterar utländsk valuta.
Glöm inte att markera för automatisk uppdatering av valutakurser! - Ny valuta
För att inkludera en ny valuta, klicka på knappen "Lägg till valuta" och fyll sedan i de nödvändiga informationerna. Den senaste uppdaterade kursen kommer automatiskt att läggas till.
- Mer om valuta
Om du har valt att kursen ska uppdateras automatiskt, kommer detta nu att påverka faktureringen när du skapar fakturor. När en faktura får en fakturadatum (t.ex. vid vanlig fakturering) kommer fakturamodulen att hämta rätt kurs för vald datum och använda den kursen för att beräkna valutabeloppet i fakturan.
Om valutainställningarna inte är konfigurerade för att automatiskt hämta uppdaterade kurser, måste kurs hanteras manuellt vid fakturering.
Verifikationstyper
Här kan du definiera de olika typerna av verifikationsarter som används för att bokföra i 24SevenOffice.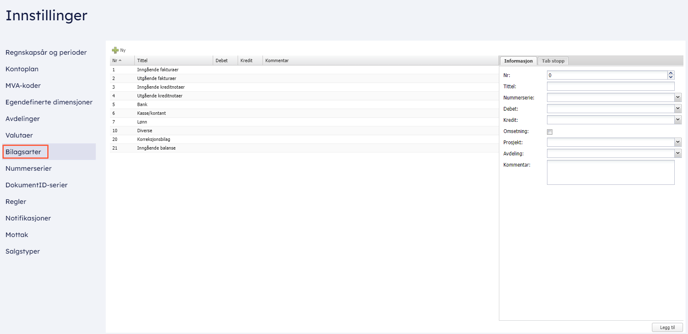
- Verifikationsarten anger vilken typ av dokument du bokför. När du bokför väljer du först verifikationsarten i "verifikationsart"-fältet. Här väljer du om det är en inkommande faktura, bankdokument, diverse dokument eller liknande. Valet av verifikationsart är avgörande för vilket verifikationsnummer dokumentet tilldelas i ditt redovisningssystem. Genom att använda olika verifikationsarter kan det bli lättare att navigera i redovisningen i framtiden.
- För att inkludera inkommande fakturor i betalningsförslaget i bankmodulen är det viktigt att de tilldelas en verifikationsart som är markerad med omsättning.

- Skapa en ny verifikationstyp
Genom att klicka på "Ny" kan du skapa en ny typ av verifikationsart och fylla i relevanta uppgifter till höger i skärmen. Kom ihåg att trycka på "Lägg till" för att spara ändringarna.
- Nr på bilagsart: Detta är frivilligt och du kan använda dem som inte redan finns tillgängliga.
- Titel på bilagsart: Det är valfritt att använda detta alternativ, och du kan välja att använda de som inte redan finns i systemet.
- Nummerserie: Här kan du koppla samman med nummerserier som finns i inställningarna för Nummerserier.
- Debet: Ska bilagsarten bokföras mot en specifik debetkonto? (Kan ändras i konteringen)
- Kredit: Om bilagsarten ska bokföras mot en specifik kreditkonto kan du ange det här. Observera att detta val kan ändras i konteringen. Om du klickar på en befintlig bilagsart visas informationen om den till höger i fönstret, där du också kan göra eventuella ändringar. Kom ihåg att trycka på spara-knappen för att spara dina ändringar.
- Omsättning: Om bilagsarten innefattar inkommande eller utgående fakturor och kreditnotor måste rutan kryssas i.
- Projekt: Ska bilagsarten kopplas till ett specifikt projekt? (Kan ändras i konteringen)
- Avdelning: Ska bilagsarten kopplas till en specifik avdelning? (Möjlighet att ändras i konteringen)
- Kommentar: Vill du lägga till en fast kommentar på bilagsarten? Kom ihåg att denna kommentar kan ändras vid behov under konteringen.
- Under fliken Tab stopp kan du markera de fält där pekaren ska stanna när du trycker på Tab eller Enter-tangenten i bokföringsmodulen. Genom att göra detta kan du anpassa var pekaren stannar för olika bilagsarter. Vanligtvis är de flesta fälten redan markerade som standard för inkommande och utgående fakturor.

Nummerserier
Nummerserier är viktiga att koppla samman med bilagsarter. Varje bilagsart måste vara associerad med en specifik nummerserie för att skilja olika bilag från varandra. De flesta nummerserierna startar om varje år den 1 januari (vanligtvis i samband med det ordinarie räkenskapsåret).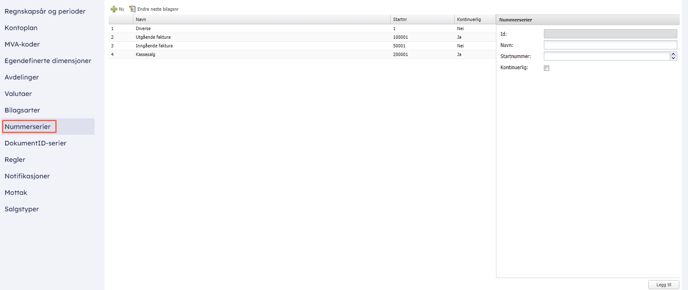
- På fliken för Bilagsarter kan du se en översikt över vilken/vilka bilagsarter nummerserien är kopplad till.
Genom att klicka på Ny har du möjlighet att skapa önskade nummerserier för användning i systemet. Klicka på den valda serien för att ändra informationen till höger i bilden.
- Kontinuerlig nummerserie
Om du markerar detta alternativ kommer du inte kunna ändra startnumret för den aktuella serien i framtiden. Nummerserien för utgående fakturor måste alltid vara kontinuerlig. Standardinställningen är att både nummerserierna för utgående fakturor och kassaförsäljning är kontinuerliga. - Uppdatera nästa verifikationsnummer
För att ändra nästa verifikationsnummer i nummerserier, klicka på knappen för att ändra nästa verifikationsnummer. Ett externt fönster öppnas där du kan manuellt ändra befintliga verifikationsnummer. Markera det nummer du vill ändra, alla ändringar sparas automatiskt. Om du vill ändra för innevarande år måste nästa räkenskapsår vara skapat. (Skapa Räkenskapsår)
Om du befinner dig i maj 2023 och vill ändra nästa verifikationsnummer som ska gälla från idag, leta efter kolumnen där det står 31.12.2023 (vanligtvis i slutet av räkenskapsåret) och den tillhörande kolumnen för verifikationserien.
Att ändra det nästa verifikationsnumret påverkar inte startnumret på nummerserien. Om du inte har börjat använda nummerserien och vill ändra startnumret, kan du markera nummerserien och välja "Ändra". Där kan du enkelt justera startnumret utan att påverka resten av nummerserien.
Viktigt! Se till att undvika kollisioner mellan nummerserierna när du skapar nya eller ändrar det nästa verifikationsnumret i befintliga serier. Det rekommenderas att ha en skillnad på minst 5000 nummer för varje nummerserie för att undvika konflikter.
DokumentID-serier
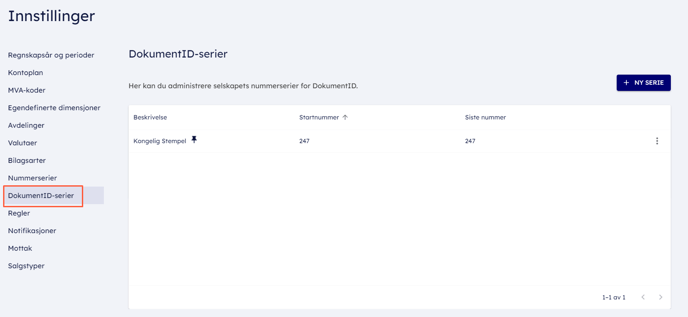
- Om du behöver skapa fler serier för stempelnummer kan du göra det här. Klicka på "Ny serie" och fyll i namn på serien samt numret från och till.

-
Du kan även ändra, ta bort och ställa in nummerserien som standard.
Klicka på de tre punkterna bredvid nummerserien för att se alternativen.

Du har möjlighet att enkelt ändra en befintlig serie genom att klicka på de tre punkterna till höger.
Ändra: Du kommer till en redigeringsvy där du kan ändra namn och nummer.
Radera: Här kan du ta bort nummerserien, och du kommer att få en bekräftelse för att bekräfta att du verkligen vill radera den.
Använd som standard: Här kan du välja vilken nummerserie som ska vara standard och visas då i mottagandet. Normalt blir den första nummerserien du skapar automatiskt standard. - Om du har många kvitton i omlopp är det viktigt att ha ett stort intervall mellan stempelnummerserierna för att undvika kollisioner med varandra.
Regler for attestering
Här har du möjlighet att skapa olika regler för attestering. Det finns fyra typer av regler; beloppsgränser, projekt, dimensioner och fasta attestanter.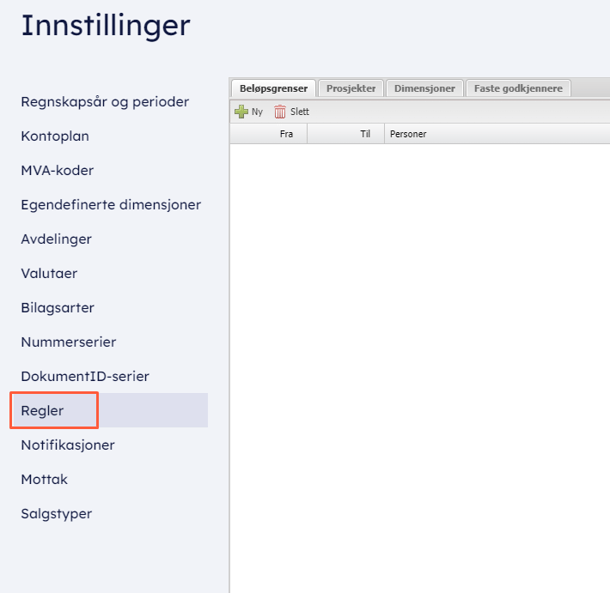
- Dessa regler gäller för att konfigurera personer som läggs till för attestering i olika situationer. Det finns fyra typer av regler; beloppsgränser, projekt, dimensioner och fasta attestanter.
- Beloppsgränser
Attestanter kan tilldelas beloppsgränser för att specificera vilka personer som behöver godkänna transaktioner vid angivna beloppsgränser. Transaktioner som överstiger dessa beloppsgränser kommer inte att aktivera regelhanteringen.
Alla måste godkänna: Alla personer som har lagts till i denna regel måste godkänna dokumentet.
Minst en person måste godkänna: Om det finns flera personer som behöver godkänna vid en specifik beloppsgräns, kan du välja att det räcker med att åtminstone en av dessa personer godkänner dokumentet. - Projekt
Om aktiverat kommer projektledaren i projektmodulen att behöva godkänna dokumentet innan det kan bokföras. Detta gäller endast om projektet i 24SevenOffice har en utsedd projektledare. - Dimensioner
Denna inställning ställs in steg för steg.
Personer som är kopplade till dimensioner kan konfigureras som godkännare. Det kan vara deltagare i ett projekt eller personer som tillhör en avdelning. Välj först den relevanta dimensionen -> namn -> tillhörande deltagare.

- Fasta attestanter
Här kan du ange fasta godkännare i en lista där vissa placeras högst upp och andra längst ner. De godkännare som placeras högst upp är de personer som alltid kommer att godkänna dokumentet först, medan de som placeras längst ner kommer att godkänna det sist.
Använd piltangenterna för att flytta personer från vänster till höger eller upp och ner. - När du har skapat reglerna kan du aktivera dem genom att klicka på knappen "Aktivera attestregler" inne i mottagandet.

- Läs mer om hur du sätter upp attestregler här.
Notifikationer
När du har konfigurerat bokföringsregler kan det vara användbart att ställa in e-postnotiser för ditt konto. Du kan få sammanfattningar skickade till dig eller e-postmeddelanden per dokument som har skickats för din godkännande. All information om din profil hämtas från dina kontoinställningar.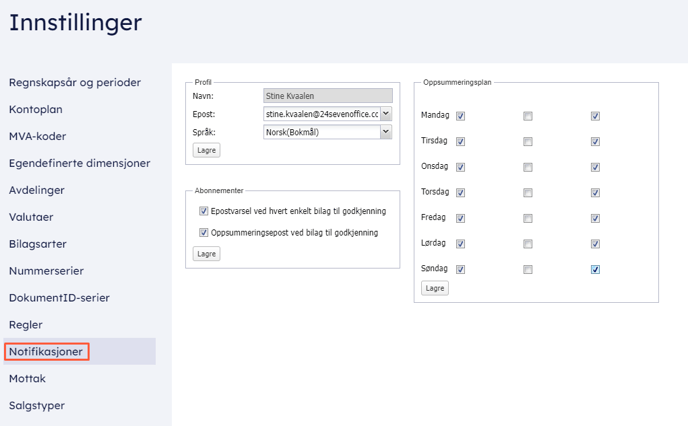
E-postaviseringar - för varje dokument: Du kommer att få ett e-postmeddelande för varje dokument som behöver godkännas.
E-postaviseringar - summering: Du kommer att få en e-postnotis vid de specifika tidpunkter du har valt i din sammanfattningsschema. I sammanfattningsschemat kan du välja en eller flera tidpunkter för att få e-postmeddelanden. Du kan välja mellan alla veckans dagar och tider, med de förinställda tidpunkterna för sammanfattningsschemat på kl. 09:00, 13:00 och 17:00. I det tidigare exemplet mottogs både e-postnotiser per dokument och dagliga sammanfattningar kl. 09 och 17.
Mottag
Standardinställningarna är förvalda här och är relaterade till automatiseringar i redovisningen.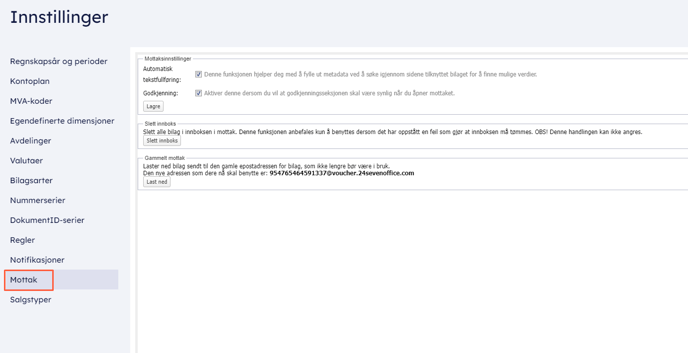
Om du inte vill använda automatisk textkomplettering i bokföringen kan du avmarkera den här inställningen. Denna funktion hjälper dig att fylla i saknade data genom att söka igenom alla tidigare registrerade dokument.
Du har även möjligheten att välja om godkännandet ska vara synligt när du öppnar mottaget.
- Om det uppstår något fel i mottagandet har du möjligheten att radera alla bilagor som finns där. Observera att radering av inkorgen inte går att ångra.
-
Om du har en äldre scanningsadress inlagd på klienten och misstänker att det finns bilagor som har skickats till den adressen, kan du ladda ner allt som har skickats dit.
OBS - Nedladdning av bilagor är kopplat till den äldre adressen och inte samma inkorg som du kan radera, så detta kommer inte fungera som en backup-möjlighet.
Säljtyper
Här har du möjlighet att ändra och skapa olika säljtyper. Dessa säljtyper kan kopplas till olika produkter och användas vid fakturering. Det är även möjligt att ange säljtyper på kundnivå i CRM-systemet.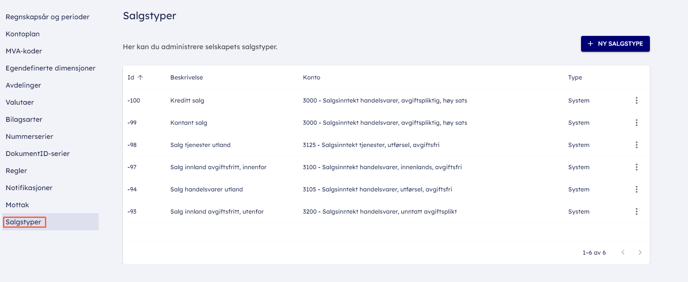
- Du har möjlighet att skapa nya säljtyper eller ändra befintliga. För att skapa en ny säljtyp klickar du på "+ Ny säljtyp" på höger sida. Därefter fyller du i en beskrivning och kopplar den till rätt konto.

Säljtyper som du skapar själv kommer att markeras som anpassade, medan standard säljtyper markeras som system. - För att ändra en säljtyp, klicka på de tre punkterna bredvid säljtypen och gör önskade ändringar i beskrivningen och/eller kontot.
