Denne hjelpeartikkelen gir deg en kort innføring i hvordan du som administrator setter opp Busy på egenhånd for deg og dine ansatte.
Kom i gang med Busy!
Dette er en guide for at du som kunde skal kunne sette opp og komme i gang med Busy på egenhånd. De ulike stegene som vil bli gjennomgått er følgende:
1. Opprette bruker
2. Sett opp ditt arbeidsområde som administrator
3. Sett opp ditt økonomisystem. Bruker du 24SevenOffice?
4. Invitere ansatte
5. Slik bruker du Busy som ansatt
6. Slik bruker du Busy som administrator
1. Opprette bruker
Første steg for å begynne å bruke Busy er å opprette en bruker. Det er to måter man kan opprette en bruker i Busy på: den ene er uten invitasjon, og den andre er med invitasjon.
Uten invitasjon
For å opprette en bruker uten invitasjon kan du trykke på vår registreringsside. På denne siden kan du velge om du vil registrere deg med Google, 24SevenOffice eller en annen e-post.
Med invitasjon
Dersom du har fått invitasjon til Busy starter du med å trykke på invitasjonen du har fått tilsendt. Du kan lese mer om hvordan man oppretter en bruker i Busy, både med eller uten invitasjon, i vår hjelpeartikkel «Hvordan opprette en bruker i Busy?». Dersom du ønsker å logge deg inn via 24SevenOffice kan du følge denne hjelpeartikkelen.
2. Sett opp ditt arbeidsområde som administrator
Som administrator setter du opp Busy for deg og dine ansatte. Etter at du har registrert deg som bruker vil du komme til en side for oppsett av arbeidsområde. Hvordan du setter opp ditt arbeidsområde kan du lese om i vår hjelpeartikkel: «Oppsett av arbeidsområde, prosjekter og arbeidstyper».
3. Sett opp ditt økonomisystem
Busy støtter en rekke ulike økonomisystemer som kan kobles direkte til applikasjonen. For å integrere ditt økonomisystem med Busy går du først til «Innstillinger» (1) og trykker på «Integrasjoner» (2) i menyen øverst i vinduet.
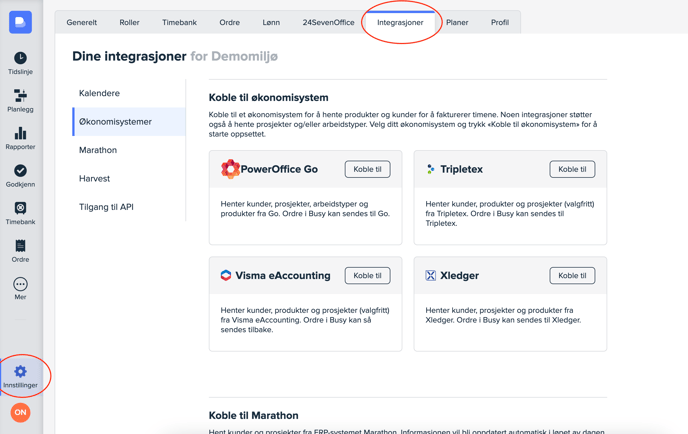
Her vil du få opp de ulike økonomisystemene Busy har integrasjon til i dag. Felles for å sette opp disse integrasjonene er at du får en API-nøkkel/brukernøkkel (en lang tekst) fra ditt økonomisystem, som du limer inn i Busy.
Trykk på logoen til økonomisystemet du ønsker å integrere Busy med, og videre på «Koble til økonomisystem».
API-nøkkelen limes inn i det tomme feltet. Du er nå klar for å koble til ditt økonomisystem!
Vi har egne hjelpeartikler knyttet til oppsettet av hver enkelt integrasjon: Marathon ERP, PowerOffice GO, Xledger, Tripletex og Visma eAccounting.
24SevenOffice
Vi støtter også 24SevenOffice som økonomisystem. Dersom du har Busy fra før av kan du lese om hvordan du setter opp 24SevenOffice i vår hjelpeartikkel «Integrer Busy med 24SevenOffice». Dersom du allerede bruker 24SevenOffice kan du lese om hvordan du logger direkte inn i Busy i denne artikkelen.
4. Inviter de ansatte
Neste steg i oppsettet av Busy er å invitere dine ansatte til arbeidsområdet. Dette gjøres under «Brukere» ved å trykke på «Legg til bruker».
Ved å lese denne hjelpeartikkelen får du er grundig innføring i hvordan man legger til brukere og inviterer de ansatte til arbeidsområdet.
Merk: Å ha flere brukere krever betalt plan. Har du ikke det kan du følge instruksene i applikasjonen for å starte en prøveperiode.
5. Slik bruker du Busy som ansatt
For deg som er ansatt vil hovedvinduet og sidemenyen i Busy se slik ut:
Modulene som finnes i sidemenyen er «Tidslinje», «Planlegg», «Rapporter», «Godkjenn» og «Timebank».
Ved å trykke på «Tidslinje» vil du komme til kalendervisningen. Her vil du få opp planlagt tid, for eksempel planlagte prosjekter og møter.
Merk: Kalenderen i Busy skiller seg fra en typisk kalender ved at tiden vises horisontalt og dagene vertikalt.
For å få opp møter og planlagt tid fra din Google eller Microsoft kalender, må du integrere denne med Busy. Dette gjøres ved å gå til «Innstillinger» → «Integrasjoner».
I tillegg til at kalenderen din vil bli importert som planlagt tid, kan du selv føre inn eller justere timene du arbeider, slik at den totale timeføringen blir korrekt. Dette gjøres enten ved å trykke på «Ny oppføring» (1), eller ved å ta i bruk «Klikk og dra-funksjonen» (2). Du kan justere detaljene i popup-vinduet (3). En detaljert oversikt over hvordan du fører timer i Busy kan du få ved å lese vår hjelpeartikkel: «Hvordan registrere timer på datamaskinen?»
For enklere timeføring på farten kan du også ta i bruk vår mobilapp. Informasjon om hvordan du kan laste ned og bruke appen finner du i denne hjelpeartikkelen om «Hvordan registrere timer på mobil».
Andre relevante funksjoner for deg som ansatt
Planleggeren: I planleggeren kan du få et overblikk over din totale kapasitet. Dersom du har jobbet tilsvarende din kapasitet vil dagen være grønn. Dersom du har jobbet mindre enn din kapasitet vil dagen være gul, og dersom du har jobbet mer enn din kapasitet vil dagen være blå. Les mer mer om hvordan du kan planlegge tid i Busy her.
Godkjenning: Under godkjenning kan du som ansatt se dine egne perioder, og se om de er godkjente eller ikke. Perioder må godkjennes av en administrator i systemet. Mer informasjon om dette finner du i vår hjelpeartikkel: «Godkjenning og låsing av perioder i Busy».
Timebank: Som vanlig ansatt får du din helt egen timebank. Inne i timebanken kan du få oversikt over hvordan du ligger an med tidsbruk, både med tanke på mertid, minustid og ferie. En fullstendig oversikt over timebanken og dens funksjoner finner du i vår hjelpeartikkel om timebanken.
6. Slik bruker du Busy som administrator
Som administrator i Busy vil du ha tilgang til flere funksjoner enn vanlige ansatte, men de generelle funksjonene, for eksempel timeføring, er de samme. Under vil du få en kort innføring i hvilke andre funksjoner du har tilgang til, og hvor du kan lese mer om disse.
Som administrator vil sidepanelet ditt se slik ut, og inneholde flere funksjoner enn en vanlig ansatt har tilgang til.
Tidslinjen: Tidslinjen brukes på samme måte som hos vanlige ansatte, men en administrator har tilgang til alle ansatte sin tidslinje. Dette betyr at du kan føre og planlegge timer på alle brukere i arbeidsområdet, ikke bare deg selv.
Planleggeren: Lignende tidslinjen vil du få opp informasjon over alle de ansatte og deres kapasitet i planleggeren. Du vil også kunne føre timer på de ansatte, enten per dag, x antall timer hver dag på et visst prosjekt, eller for hele uker av gangen.
Ved å ekspandere raden til den enkelte ansatte vil du kunne se hvilke prosjekter hen har ført timer på de ulike dagene.
Rapporter: Som administrator vil du ha tilgang til flere rapporter enn en vanlig ansatt, og vil kunne se timerapporten til alle ansatte og for alle prosjekter. For å lære mer om timerapporten kan du lese denne hjelpeartikkelen, eller se en fullstendig oversikt over rapporter i vår artikkel «Slik bruker du rapporter i Busy».
Merk: Hvilke rapportfaner du får opp er avhengig av hva slags abonnement du har.
Godkjenn: Som administrator kan du gå igjennom og godkjenne timene til de ansatte. Du kan også velge om prosjektledere skal kunne godkjenne timer for deltakerne på sitt prosjekt. Du kan lese mer om godkjenning og låsing av perioder i vår hjelpeartikkel.
Timebank: I timebanken kan du få en oversikt over timesaldoen til alle ansatte, og se hvordan selskapet generelt ligger an på for eksempel mertid, minustid og ferie. Vår artikkel «Lær deg å bruke timebanken» gir en fullstendig oversikt over hvordan timebanken fungerer. Hvordan timebanken settes opp for deg og dine ansatte kan du lese om i vår hjelpeartikkel «Oppsett av timebanken i Busy».
Ordre: Under «Ordre» vil du få opp alle tidligere fakturagrunnlag som er generert fra timegrunnlaget i Busy. Du kan også opprette nye ordre som kan sendes direkte til ditt økonomisystem. Hvordan du oppretter ordre og fakturerer fra Busy kan du lese om i vår hjelpeartikkel: «Opprettelse av ordre».
«Mer»: Som administrator vil du ha tilgang til alle prosjekter, arbeidstyper og brukere i Busy, som du finner ved å trykke på «Mer» i sidemenyen. Her kan du opprette og administrere prosjekter, arbeidstyper og brukere tilhørende ditt arbeidsområde. Merk at denne sidefanen ikke vil finnes hos vanlige ansatte, men prosjektledere vil ha «Prosjekter» i sidemenyen, med tilgang til de prosjektene de leder.
Oppsummering
Denne hjelpeartikkelen er ment som en oppskrift på hvordan å sette opp Busy på egenhånd for deg og dine ansatte, samt gi et overblikk over noen av hovedfunksjonene Busy har å by på. Funksjoner som ikke er nevnt her er blant annet budsjetter, lunsjtrekk og ferieoppsett. Informasjon om dette kan du finne i vårt hjelpesenter.















